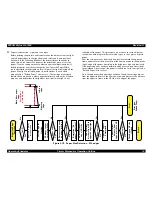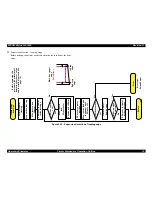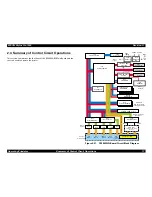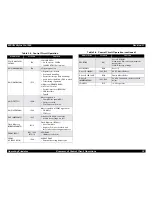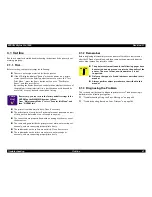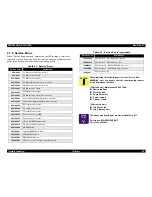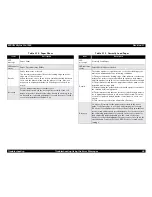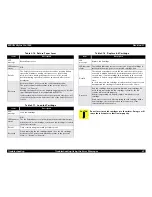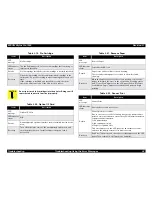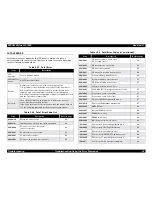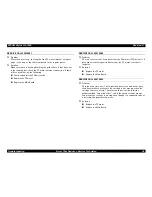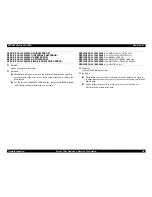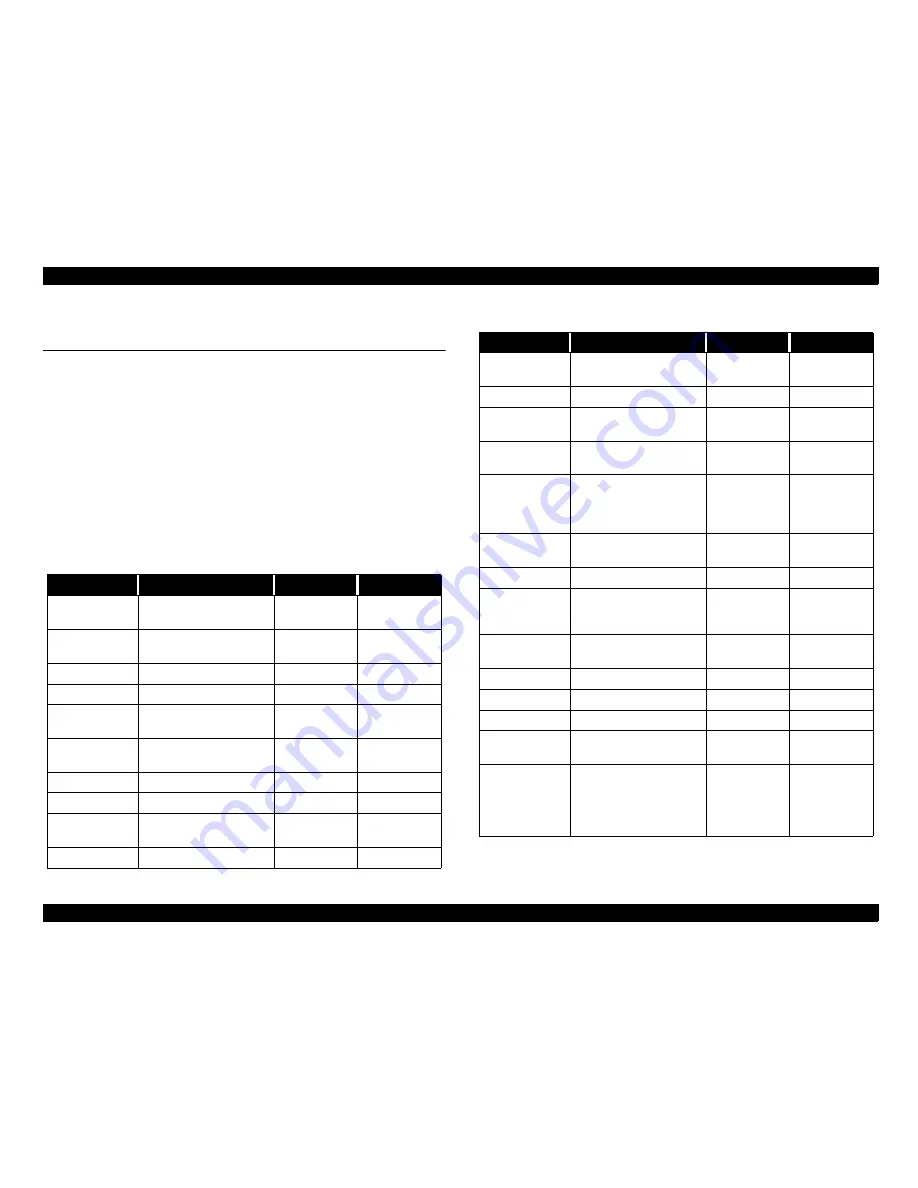
EPSON Stylus Pro 7000
Revision A
Troubleshooting
Troubleshooting Using the Error Messages
84
3.2 Troubleshooting Using the Error
Messages
The EPSON Stylus Pro 7000 performs self-diagnostic tests using the data
supplied by its various sensors, and if an error is detected by one or more
sensors, a corresponding error message appears on the control panel display.
No matter what kind of error occurs, use Table 3-2, “LCD Panel Error
Messages,” on page 84 or Table 3-3, “Messages That Indicate Service is
Necessary,” on page 85 to determine what and where the problem is, as well
as where to look for directions on fixing the problem.
"
Table 3-2 lists the printer errors that users can check and troubleshoot
by themselves.
"
Table 3-3 lists the printer errors that require service technicians to
check and troubleshoot, such as failed part replacement.
Table 3-2. LCD Panel Error Messages
LCD message
Status
Type
Refer to page
Ink Cartridge
Replace
Ink End, Wrong Ink
Cartridge
Error
Ink Drying nn
min.
Ink drying
Status
Ink Low
Ink low
Warning
86
Ink Charge nnn
Initial Ink Charge
Status
Replace Ink
Cartridge
Performing ink cartridge
replacement
Error
91
Press Pause
Waiting for the paper-
initialization trigger
Status
Ready
Printer is ready
Status
Cannot Print
There is a problem.
Error
92
Printing
Printing the current print
job.
Status
Option I/F Error
Type-B interface error
Error
92
No Cartridge
One or more ink
cartridges not installed
Error
92
Cover Open
The cover is open
Error
89
Turn off/on
The printer needs to re-
initialize.
Status
Service Call
nnnnnnnn
Fatal error occurred
Error
93
Please Wait
Initializing printer,
initializing paper,
charging ink, resting timer
IC, or clearing NVRAM
Status
Power Off
Performing power-off
sequence
Status
Pause
Printer paused
Status
Maintenance
Call nnnn
Maintenance required
(waste ink pad
replacement)
Warning
87
Transport Drain
nnn%
Draining transport fluid
(100% = end)
Status
Paper Not Cut
Paper cut error
Error
89
Paper Skew
Paper fed at a slant
Error
90
Paper Jam
Paper jam occurred
Error
88
Load Paper
No paper loaded or roll
paper end
Error
88
Return Paper
Lever
The Paper Set Lever was
moved to the Released
position during printing
and must be returned to
the Set position.
Error
91
Table 3-2. LCD Panel Error Messages
LCD message
Status
Type
Refer to page
Summary of Contents for StylusPRO 7000
Page 1: ...EPSONStylusPRO7000 Color Large Format Inkjet Printer SEIJ99017 SERVICE MANUAL ...
Page 6: ...Revision Status Revision Issued Date Description Rev A February 17 2000 First Release ...
Page 11: ...C H A P T E R 1 PRODUCTDESCRIPTION ...
Page 55: ...C H A P T E R 2 OPERATINGPRINCIPLES ...
Page 80: ...C H A P T E R 3 TROUBLESHOOTING ...
Page 106: ...C H A P T E R 4 DISASSEMBLY ASSEMBLY ...
Page 153: ...C H A P T E R 5 ADJUSTMENT ...
Page 195: ...C H A P T E R 6 MAINTENANCE SETUP ...
Page 199: ...C H A P T E R 7 APPENDIX ...
Page 223: ......
Page 224: ......
Page 225: ......