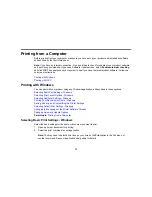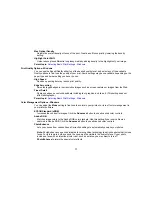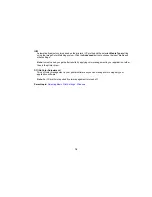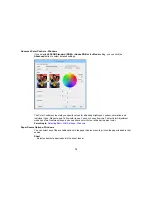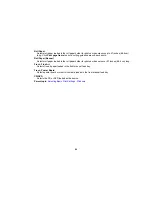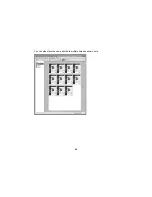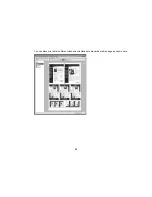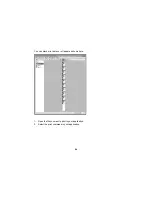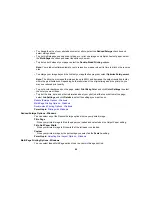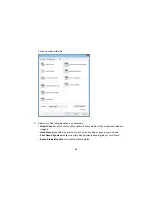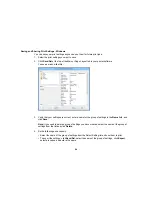Roll Paper
Selects roll paper loaded in the roll paper holder for photos or panoramics up to 27 inches (68.6 cm)
long. Click
Print page frame
to print a cutting guideline around each photo.
Roll Paper (Banner)
Selects roll paper loaded in the roll paper holder for photos or banners over 27 inches (68.6 cm) long.
Front - Fine Art
Selects fine art paper loaded in the front manual feed tray.
Front - Poster Board
Selects poster board or other thick media loaded in the front manual feed tray.
CD/DVD
Selects the CD or DVD loaded as the source.
Parent topic:
Selecting Basic Print Settings - Windows
80
Summary of Contents for SureColor P600 Series
Page 1: ...Epson SureColor P600 User s Guide ...
Page 2: ......
Page 10: ......
Page 42: ...3 Open the front cover 4 Extend the output tray 42 ...
Page 82: ...You can also place the same print data multiple times as shown here 82 ...
Page 211: ...Parent topic Copyright Notice 211 ...