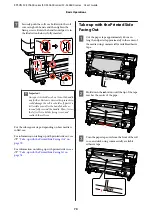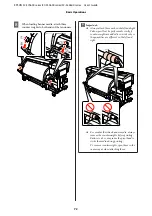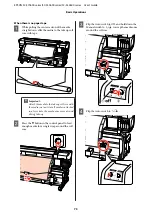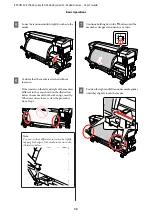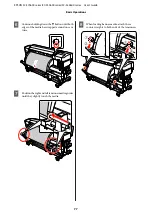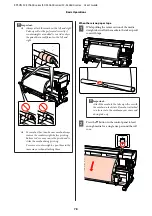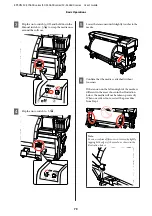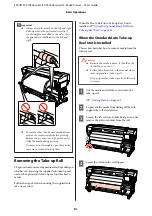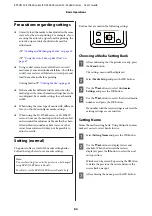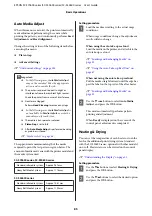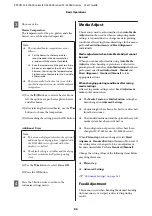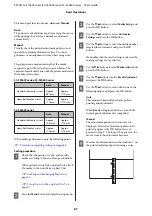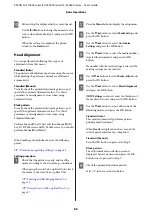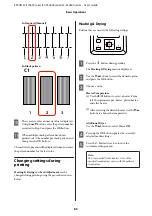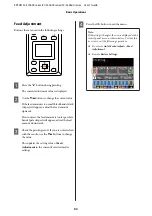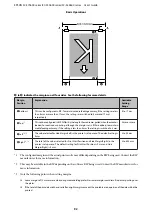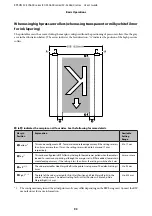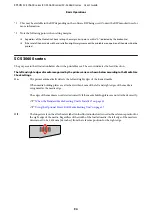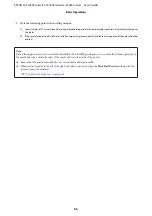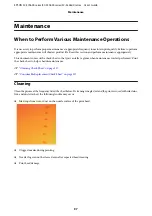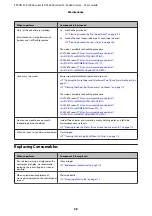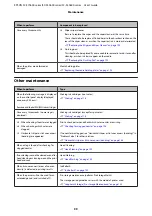Precautions regarding settings
❏
Correctly load the media to be adjusted in the same
state as for the actual printing. For example, if you
are using the auto take-up reel unit for printing, the
auto take-up reel unit should also be used for
adjustment.
U
“Loading and Exchanging Media” on page 33
U
“Using the Auto Take-up Reel Unit” on
❏
Using curled, creased, waved, folded, or curved
media may cause an adjustment failure. Cut off the
curled, creased, waved, folded, or curved part, and
load the media just before printing.
Cutting Media
U
❏
If the media has different widths even when the
media type is the same, the media settings have to be
reconfigured. Save media settings for each media
width.
❏
When using the same type of media with different
lots, you should reconfigure media settings.
❏
When using the SC-S70600 series or SC-S50600
series, do not use the media part that has been fed
and rewound for adjustment. Media that has been
fed and then rewound may have traces or other
issues from rollers and it may not be possible to
adjust correctly.
Setting (normal)
The printer offers a total of 30 media setting banks.
Follow the steps below to save media settings.
Note:
The media settings saved in the printer can be changed
using EPSON LFP Remote Panel 2.
For details, see the EPSON LFP Remote Panel 2 help.
Buttons that are used in the following settings
Choosing a Media Setting Bank
A
After confirming that the printer is ready, press
the
Menu
button.
The settings menu will be displayed.
B
Select
Media Setup
and press the
Z
button.
C
Use the
d
/
u
buttons to select
Customize
Settings
and press the
Z
button.
D
Use the
d
/
u
buttons to select the desired media
number, and press the
Z
button.
If a number with the saved settings is selected, the
existing settings are overwritten.
Setting Name
Name the media setting bank. Using distinctive names
makes it easier to select banks for use.
A
Select
Setting Name
and press the
Z
button.
B
Use the
d
/
u
buttons to display letters and
symbols. When the desired character is
displayed, press the
r
button to select the next
entry position.
Mistakes can be erased by pressing the
l
button
to delete the previous character and move the
cursor back one spot.
C
After entering the name, press the
Z
button.
EPSON SC-S70600 series/SC-S50600 series/SC-S30600 series User's Guide
Basic Operations
84