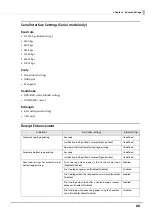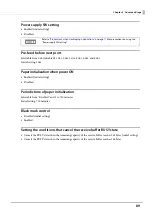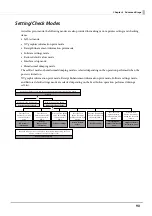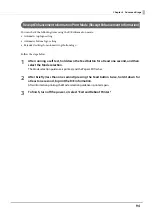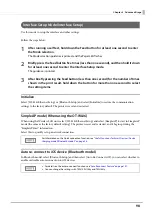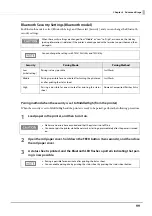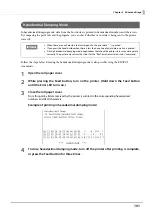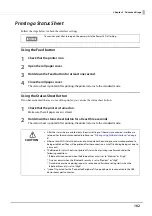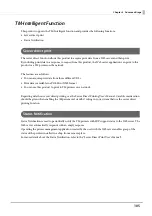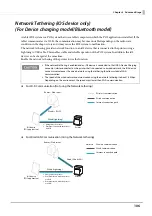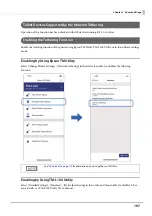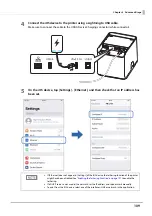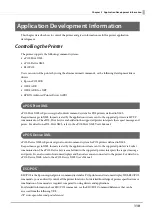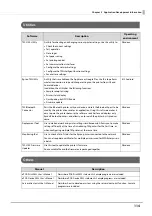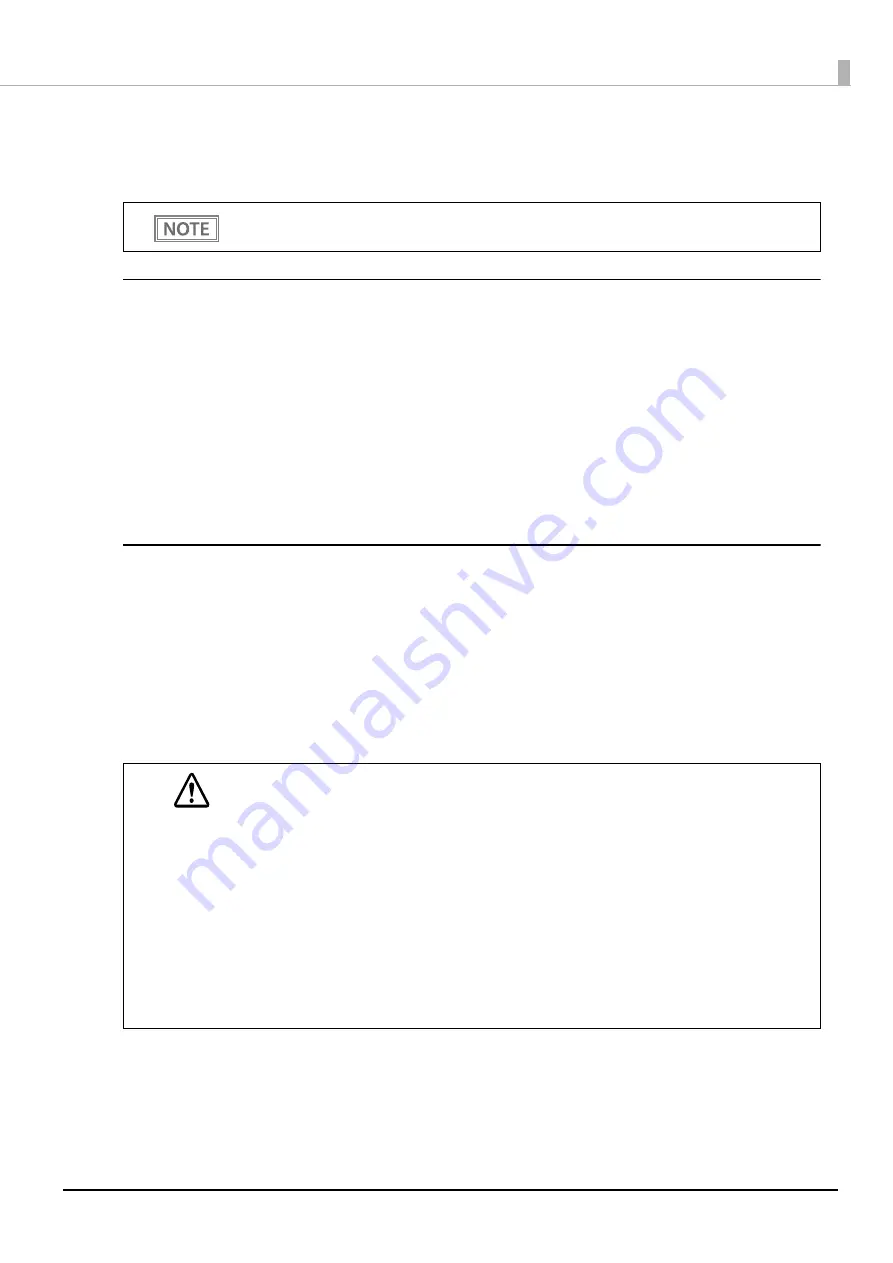
102
Chapter 4 Advanced Usage
Printing a Status Sheet
Follow the steps below to check the interface settings.
Using the Feed button
1
Check that the printer is on.
2
Open the roll paper cover.
3
Hold down the Feed button for at least one second.
4
Close the roll paper cover.
The status sheet is printed. After printing, the printer returns to the standard mode.
Using the Status Sheet Button
If you have removed the rear cover of the printer, you can use the status sheet button.
1
Check that the printer is turned on.
Make sure the roll paper cover is closed.
2
Hold down the status sheet button for at least three seconds.
The status sheet is printed. After printing, the printer returns to the standard mode.
You cannot print after turning on the power while the Power LED is flashing.
CAUTION
•
After the status sheet is printed, only the print settings of the mainly connected interface are
retained. For the mainly connected interface, see
"Printing Using Multiple Interfaces" on page
•
Ethernet and Wi-Fi status sheets are not printed while the printing communication protocol is
being established. They will be printed after the connection is cut off (including being cut due to
a time out).
•
The Bluetooth status sheet is not printed if status sheet printing is performed under the
following conditions.
* Bluetooth is connected when the Bluetooth security is set to "Medium" or "High"
* An error occurs when the Bluetooth security is set to "Medium" or "High"
* Time between when a pairing request is received and Passkey printing starts when the
Bluetooth security is set to "High"
•
"(none)" is printed for the "Connected Peripheral" if no peripherals are connected to the USB
downstream port connector.