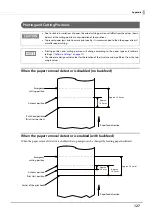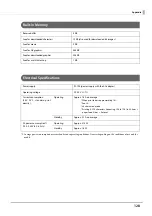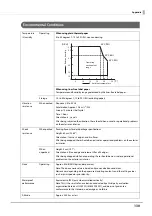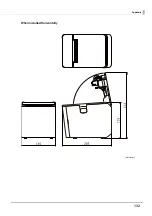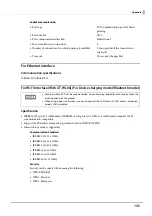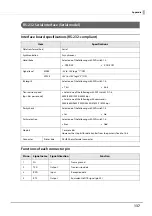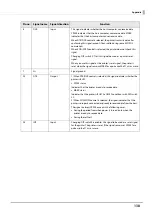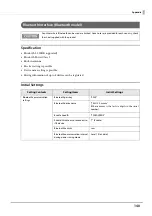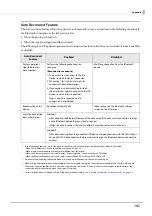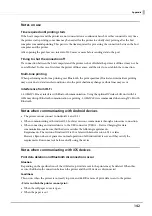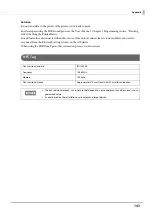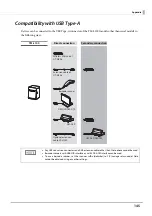141
Appendix
Auto Reconnect Feature
The auto reconnect feature allows the printer to automatically restore a connection in the following situations if
the Bluetooth connection to the iOS device is lost.
•
When the printer is turned on
•
When the signal is dropped and then restored
The following shows the printer operations and connection methods when the auto reconnect feature is enabled
or disabled.
∗
In the following situations, even if the feature is enabled, the same operations are performed as when it is disabled.
- When the last Bluetooth device connected was not an iOS device.
- When wireless communication settings are initialized from the printer.
- When the Bluetooth connection is cut from the "Printer Selection" screen of the Epson TM Utility.
- When the Bluetooth connection is cut using disconnectDevice API for Epson ePOS SDK for iOS.
∗
We recommend disabling this feature when using the printer from devices that are not running iOS.
∗
When using a single printer between multiple iOS devices, disable this feature to prevent unintended reconnections via Bluetooth.
Otherwise, if you cut the Bluetooth
connection using disconnectDevice API on an iOS device that stopped using the printer, the
connection will just be restored when the printer is restarted.
∗
For instruction on how to enable or disable the auto reconnect feature, see
"Interface Setup Mode (Interface Setup)" on page 98
Auto Reconnect
Feature
Enabled
Disabled
Printer operations
when Bluetooth is
disconnected
Perform the following reconnection
sequence.
[Reconnection sequence]
1. The printer tries to connect to the iOS
device to which it was last connected.
2. When step 1 fails, the printer waits for
connections from other devices.
3. If connection is not established in step 2,
the printer tries again to connect to the iOS
device to which it last connected.
Steps 1 and 2 are repeated until a
connection is established.
Wait for a connection from the Bluetooth
device.
Reconnecting to iOS
device
Reconnect automatically.
Make settings on the Bluetooth settings
screen on the iOS device.
Switch to connection
from other device
Method 1:
After disabling the Bluetooth feature of the connected iOS device, make connection settings
on the Bluetooth device that you want to connect.
(When the auto reconnect feature is enabled, it may take some time to connect.)
Method 2:
After disconnecting from the connected iOS device using applications with the TM Utility or
Epson ePOS SDK disconnection feature, make settings on the Bluetooth device you want to
connect.