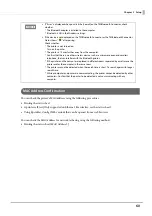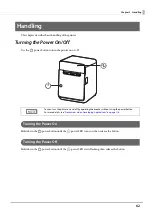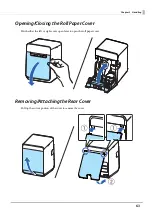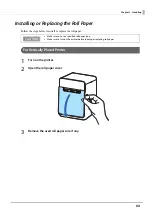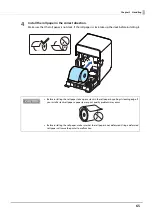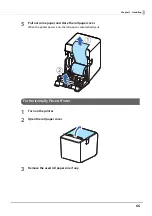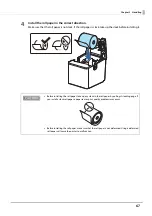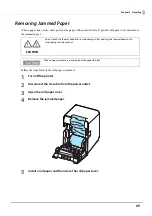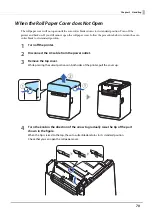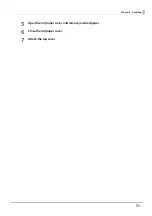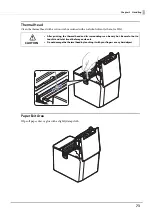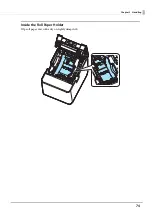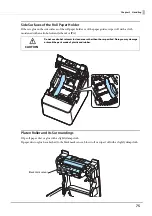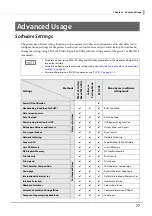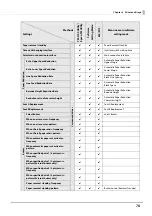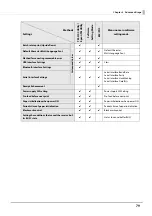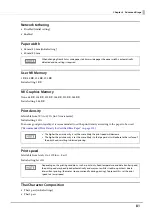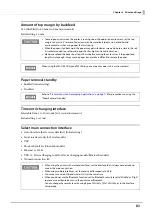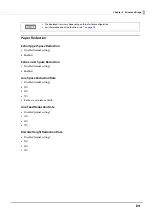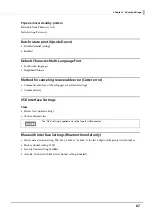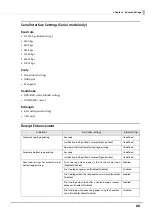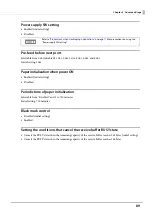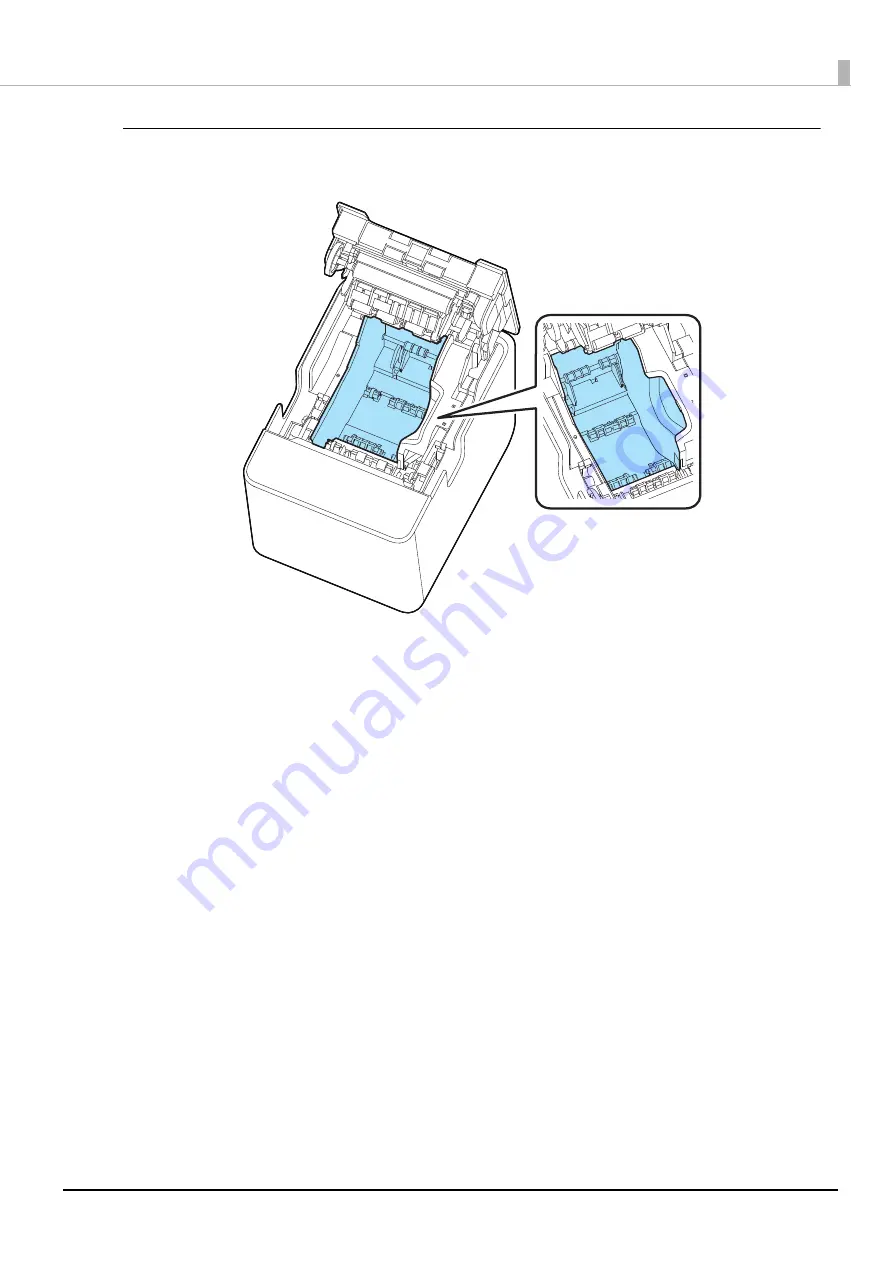Reviews:
No comments
Related manuals for TM-L100

CT636LE Series
Brand: NEFF Pages: 32

A56
Brand: Hamilton Beach Pages: 64

Bella
Brand: Caffitaly System Pages: 28

ABM6630
Brand: Aztech Pages: 2

SnoBall
Brand: SnoWizard Pages: 5

VT-1512
Brand: Vitek Pages: 32

EXPRESSBAKE
Brand: Sunbeam Pages: 92

BELGIAN WAFFLE BOAT MAKER
Brand: Villaware Pages: 9

ES10200US
Brand: Costway Pages: 8

CT815
Brand: Buffalo Pages: 56

SSIM-15
Brand: Summerset Pages: 15

UK-kit-4
Brand: GEAppliances Pages: 20

Zia 7.000 Series
Brand: de Jong Duke Pages: 34

EKF7800AR
Brand: Electrolux Pages: 28

EKF7000
Brand: Electrolux Pages: 28

EKF900
Brand: Electrolux Pages: 22

EKF966
Brand: Electrolux Pages: 33

EBC65
Brand: Electrolux Pages: 28