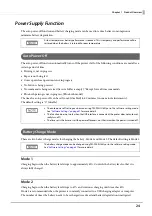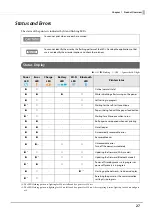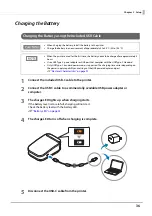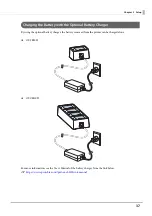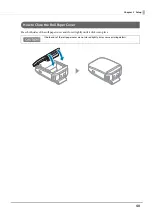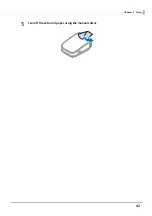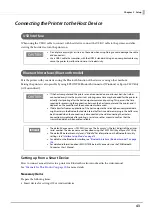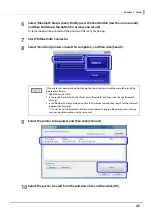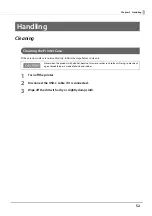37
Chapter 2 Setup
Charging the Battery with the Optional Battery Charger
By using the optional battery charger, the battery removed from the printer can be charged alone.
❏
OT-SB20II
❏
OT-CH20II
For more information, see the User's Manual of the battery charger from the link below.
U
https://www.epson-biz.com/?prd=ot-sb202&inf=manual