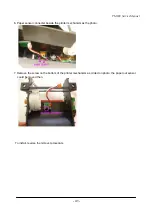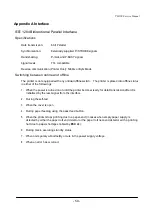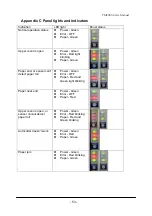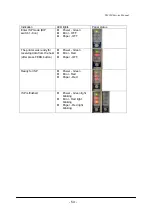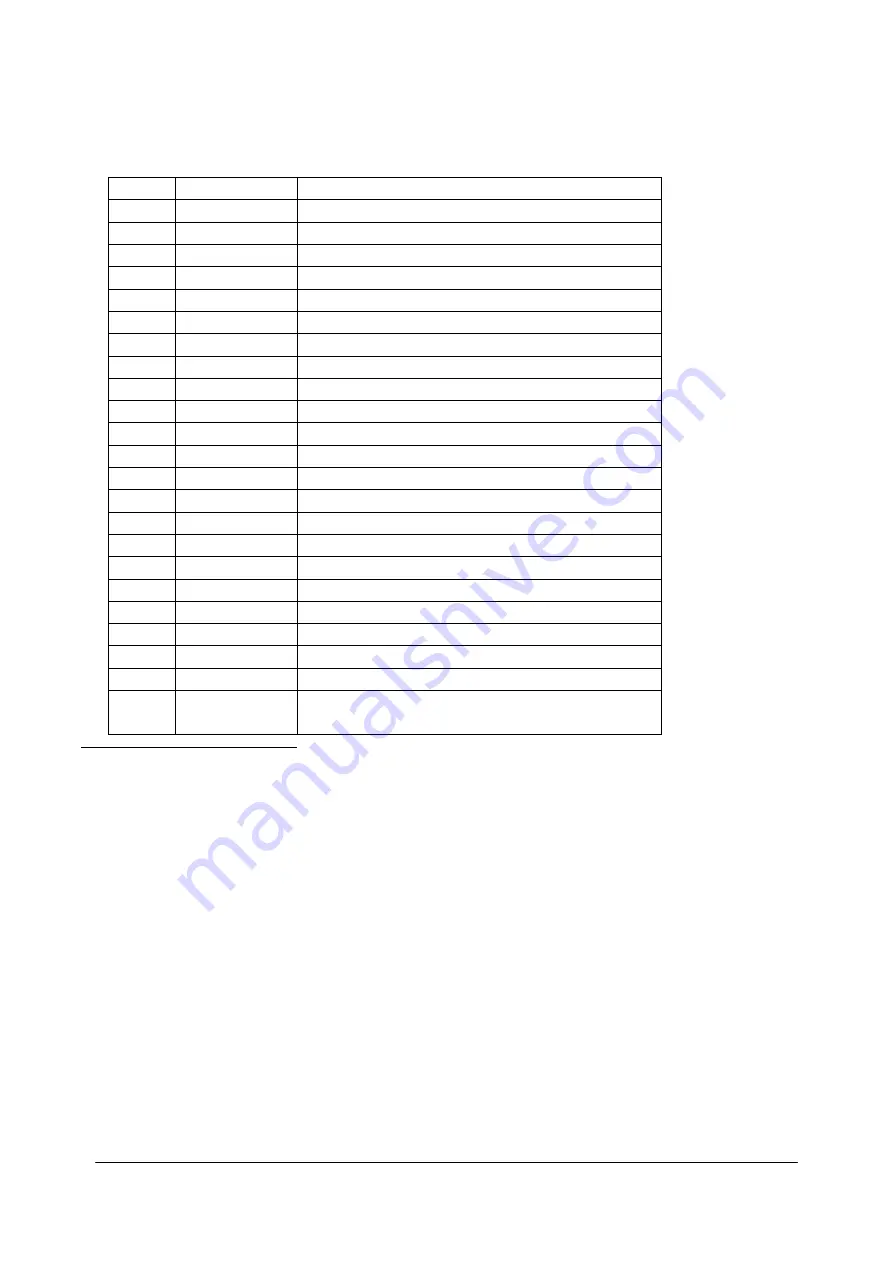
TM200 Service Manual
- 51 -
Interface Pin Assignments
Pin
Pin Name
Pin Description and Function
1 P-/STROBE
Data
Strobe
2
PRINTER_D0
Data Bit 0
3
PRINTER_D1
Data Bit 1
4
PRINTER_D2
Data Bit 2
5
PRINTER_D3
Data Bit 3
6
PRINTER_D4
Data Bit 4
7
PRINTER_D5
Data Bit 5
8
PRINTER_D6
Data Bit 6
9
PRINTER_D7
Data Bit 7
10
P-/ACK
Acknowledge receipt of Data
11
P-BUSY
Strobe received, Waiting on Acknowledge
12
P-PE
Paper Out / Paper Error
13
P-SELECT
Daisy-Chain Device Select Signal
14 P-/AF
Auto-Feed
paper
15 NC
*
16 GND
GND
17 GND
GND
18 NC
19~30 GND
GND
31
P-/INIT
Cancel Current Job (May be called /PRIME)
32 P-/ERROR
33 GND
36
P-/SEL IN
Select In; Taking low or high sets printer on line or off
line
* NC: Not Connected