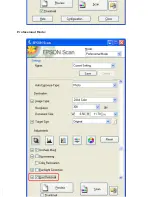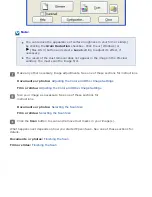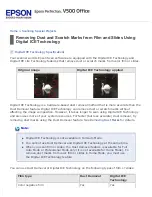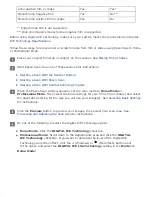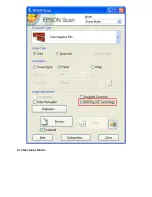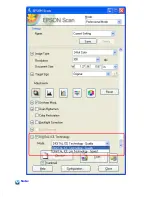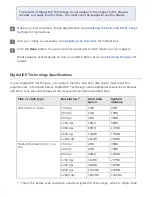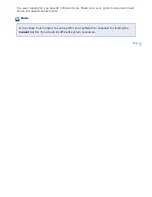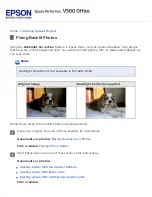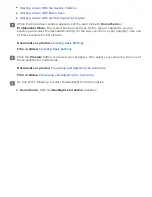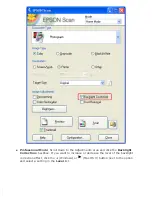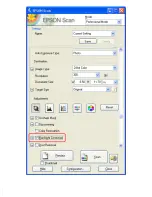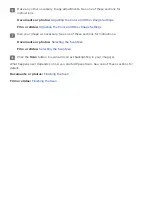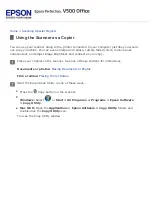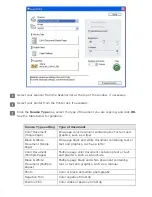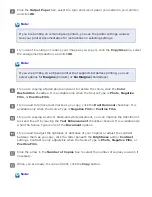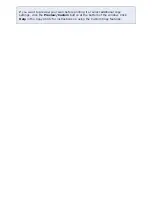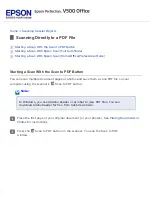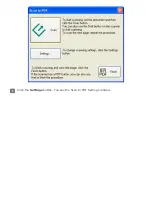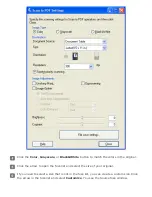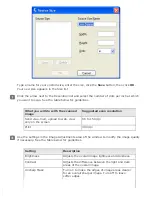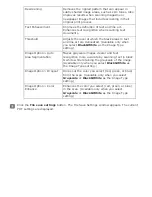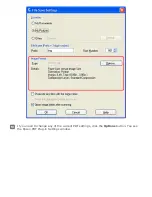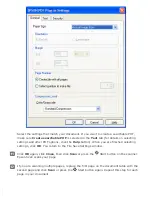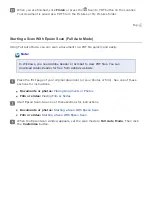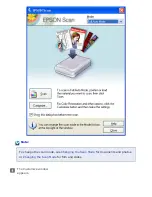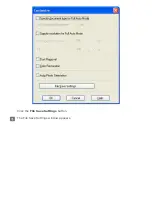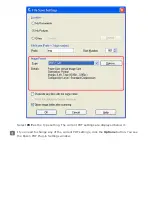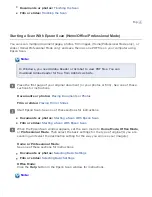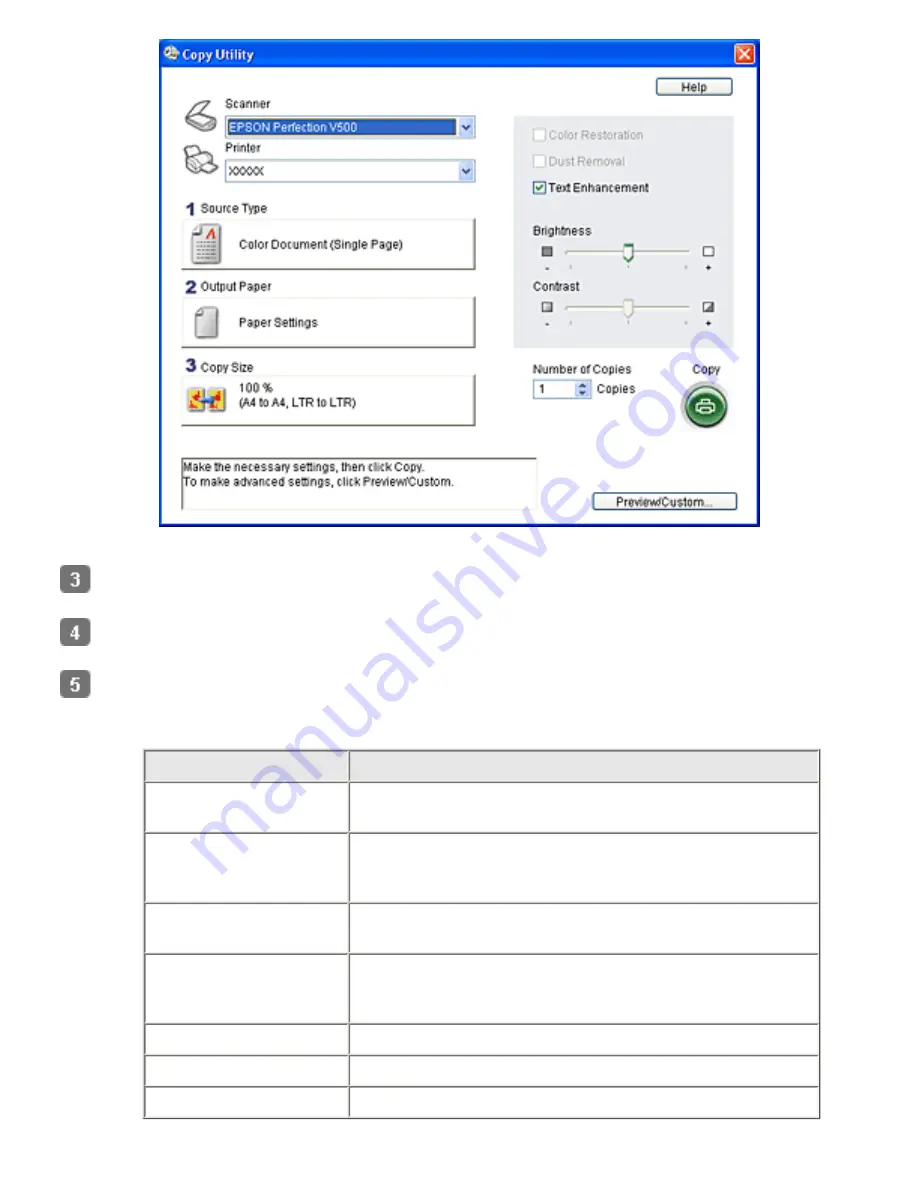
Select your scanner from the Scanner list at the top of the window, if necessary.
Select your printer from the Printer list, if necessary.
Click the
Source Type
box, select the type of document you are copying, and click
OK
.
See the table below for guidance.
Source Type setting
Type of document
Color Document
(Single Page)
One-page color document containing text or text and
graphics, such as a flyer
Black & White
Document (Single
Page)
One-page black and white document containing text or
text and graphics, such as a letter
Color Document
(Multiple Pages)
Multiple page color document containing text or text
and graphics, such as a brochure
Black & White
Document (Multiple
Pages)
Multiple page black and white document containing
text or text and graphics, such as a manual
Photo
Color or black-and-white photographs
Negative Film
Color negative film strip
Positive Film
Color slides or positive film strip
Summary of Contents for V500
Page 27: ...c scanner transportation lock d USB interface connector e cover cable ...
Page 34: ...Open the scanner cover Pull the scanner cover straight up and off the scanner ...
Page 47: ...Top ...
Page 64: ......
Page 69: ...Thumbnail preview ...
Page 78: ...Professional Mode ...
Page 98: ...Professional Mode ...
Page 99: ...Before you scan your film or slides you need to select these basic settings ...
Page 121: ......
Page 131: ...Professional Mode ...
Page 135: ...Professional Mode ...
Page 136: ...Note ...
Page 142: ......
Page 149: ...Click the Settings button You see the Scan to PDF Settings window ...
Page 157: ...Click the File Save Settings button The File Save Settings window appears ...
Page 183: ...Pull the scanner cover straight up and off the scanner ...