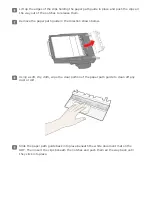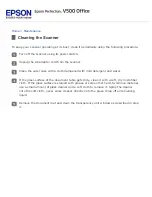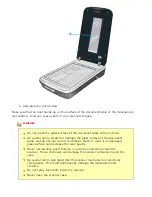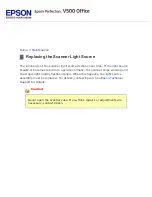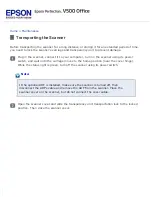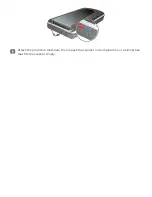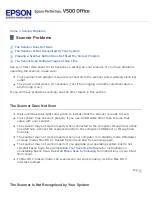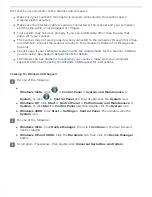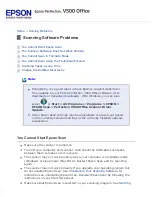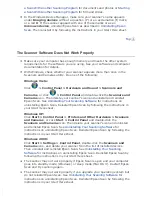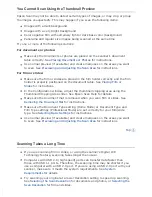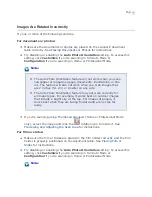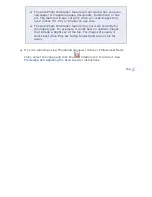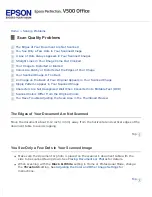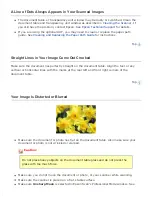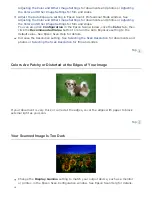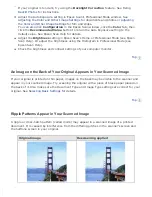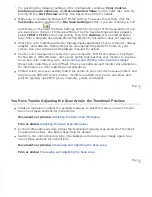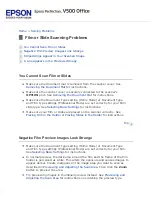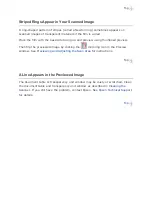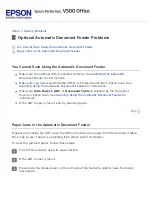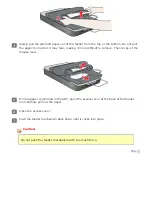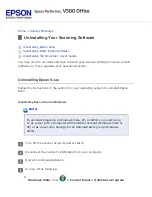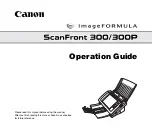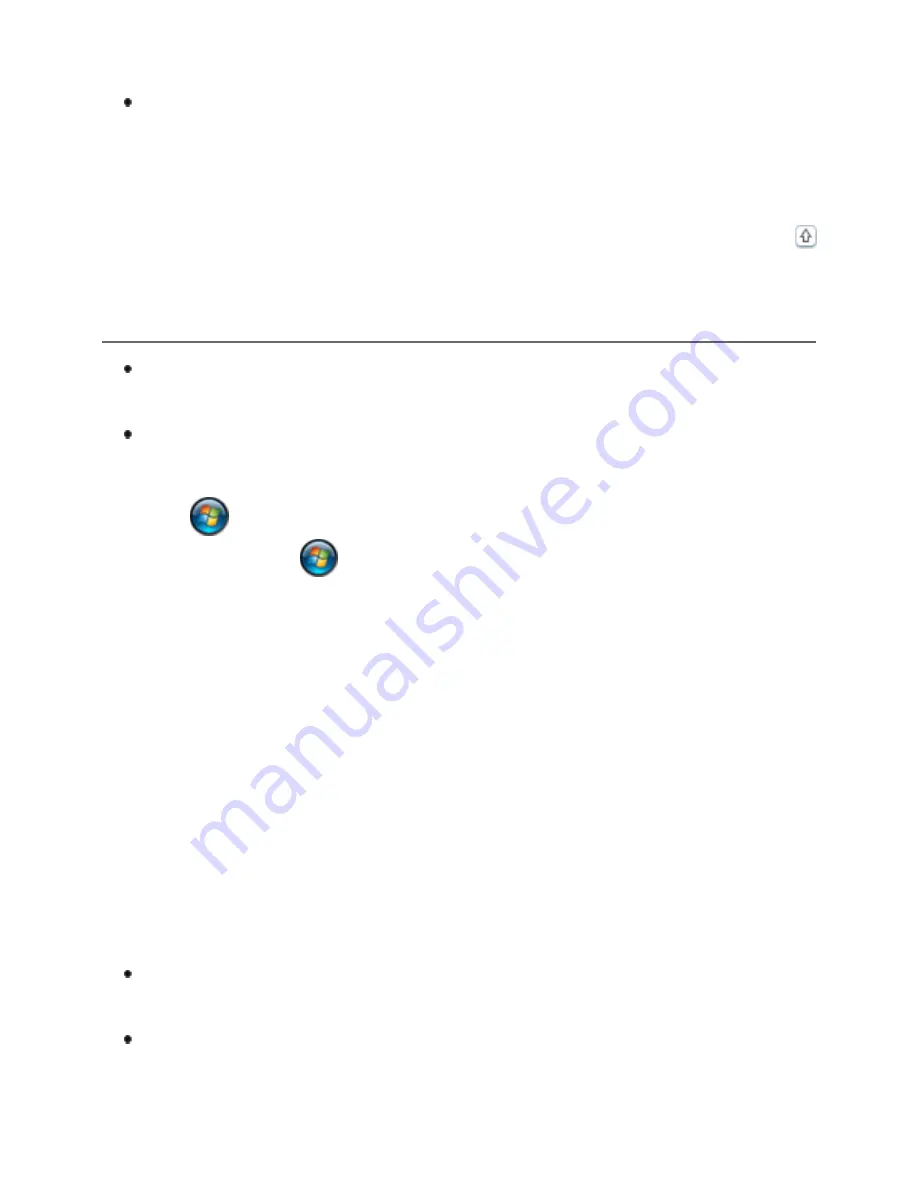
a Scan With Another Scanning Program
a Scan With Another Scanning Program
In the Windows Device Manager, make sure your scanner’s name appears
under
Imaging devices
without a question (
?
) or an exclamation (
!
) mark,
or a red
X
. If the scanner appears with one of these marks or as an
Unknown device
, uninstall Epson Scan as described in
. Then reinstall it by following the instructions in your
Start Here
sheet.
The Scanner Software Does Not Work Properly
Make sure your computer has enough memory and meets the other system
requirements for the software you are using. See your software and computer
documentation for details.
With Windows, check whether your scanner appears more than once in the
Scanners and Cameras utility. Do one of the following:
Windows Vista:
Click
> Control Panel > Hardware and Sound > Scanners and
Cameras
, or click
> Control Panel
and double-click the
Scanners and
Cameras
icon. Then delete your scanner’s icon and uninstall and reinstall
Uninstalling Your Scanning Software
for instructions on
uninstalling Epson Scan. Reinstall Epson Scan by following the instructions in
your
Start Here
sheet.
Windows XP:
Click
Start > Control Panel > Printers and Other Hardware > Scanners
and Cameras
, or click
Start > Control Panel
and double-click the
Scanners and Cameras
icon. Then delete your scanner’s icon and uninstall
Uninstalling Your Scanning Software
for
instructions on uninstalling Epson Scan. Reinstall Epson Scan by following the
instructions in your
Start Here
sheet.
Windows 2000:
Click
Start > Settings > Control Panel
, double-click the
Scanners and
Cameras
icon, and delete your scanner from the list of installed devices.
Then uninstall and reinstall Epson Scan. See
for instructions on uninstalling Epson Scan. Reinstall Epson Scan by
following the instructions in your
Start Here
sheet.
The scanner may not work properly if Epson Scan is open and your computer
goes into standby mode (Windows) or sleep mode (Mac OS X). Restart Epson
Scan and try scanning again.
The scanner may not work properly if you upgrade your operating system but
do not reinstall Epson Scan. See
Uninstalling Your Scanning Software
for
instructions on uninstalling Epson Scan. Reinstall Epson Scan by following the
instructions in your
Start Here
sheet.
Summary of Contents for V500
Page 27: ...c scanner transportation lock d USB interface connector e cover cable ...
Page 34: ...Open the scanner cover Pull the scanner cover straight up and off the scanner ...
Page 47: ...Top ...
Page 64: ......
Page 69: ...Thumbnail preview ...
Page 78: ...Professional Mode ...
Page 98: ...Professional Mode ...
Page 99: ...Before you scan your film or slides you need to select these basic settings ...
Page 121: ......
Page 131: ...Professional Mode ...
Page 135: ...Professional Mode ...
Page 136: ...Note ...
Page 142: ......
Page 149: ...Click the Settings button You see the Scan to PDF Settings window ...
Page 157: ...Click the File Save Settings button The File Save Settings window appears ...
Page 183: ...Pull the scanner cover straight up and off the scanner ...