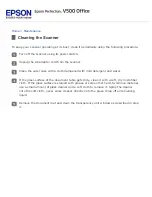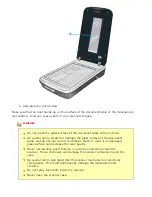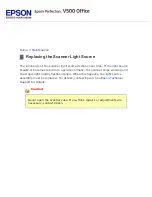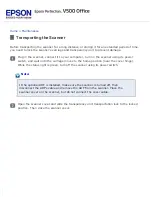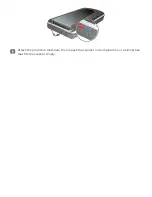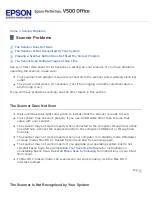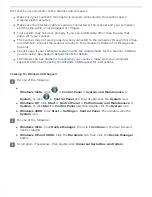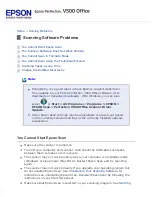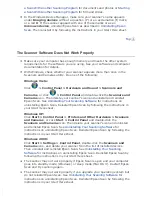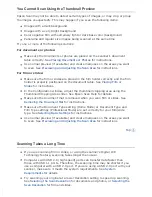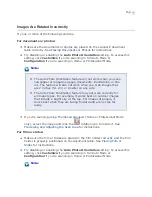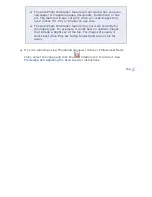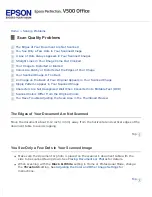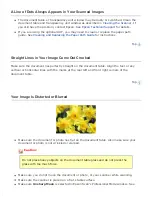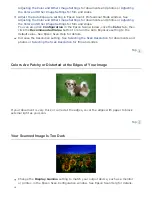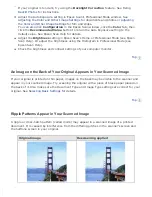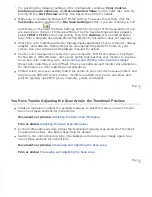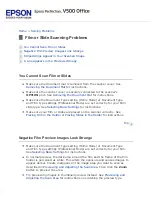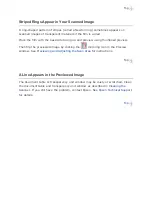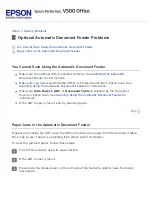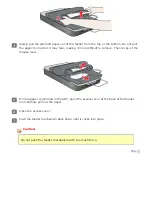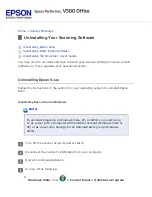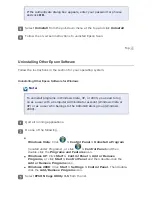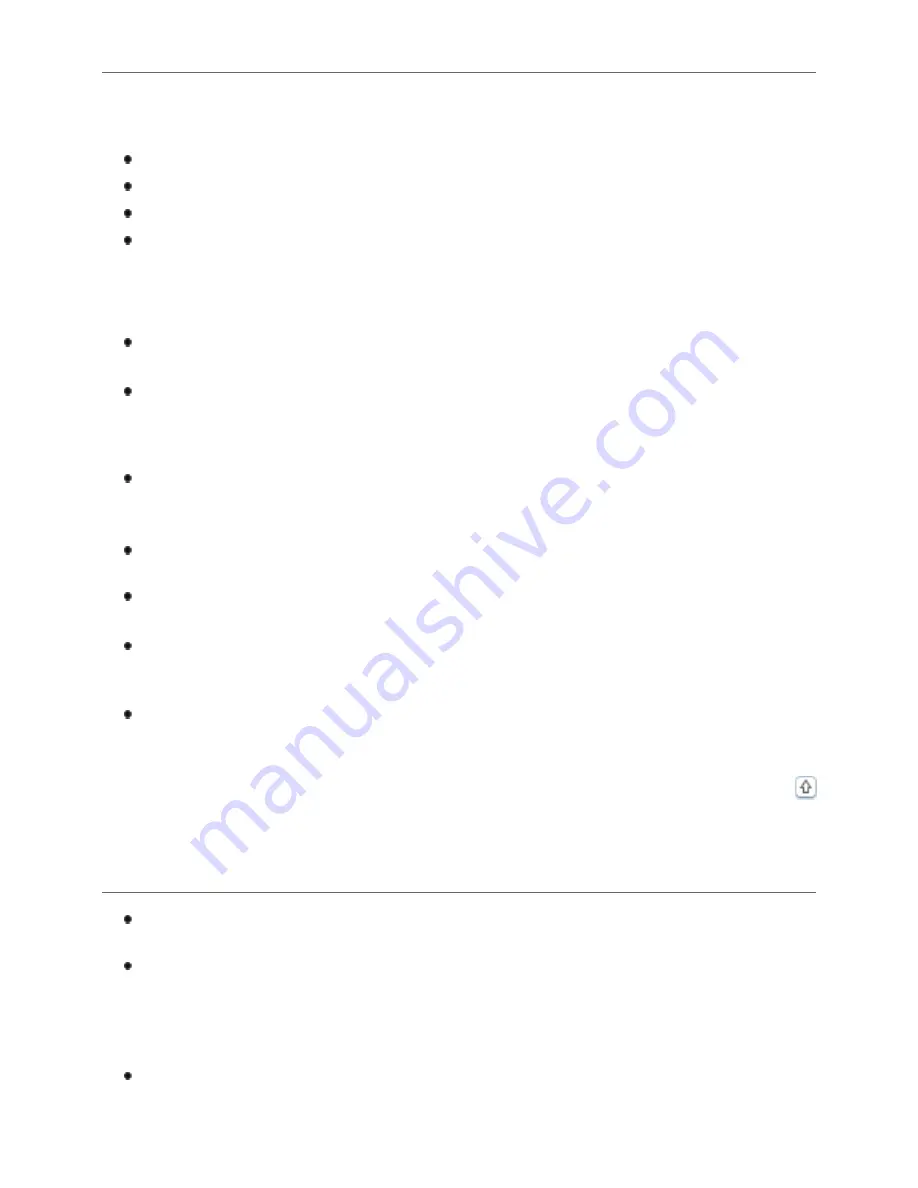
You Cannot Scan Using the Thumbnail Preview
Epson Scan may not be able to detect certain types of images, or may crop or group
the images unexpectedly. This may happen if you scan the following items:
Images with a dark background
Images with a very bright background
Color negative film with extremely light or dark base color (background)
Panorama and regular size images being scanned at the same time
Try one or more of the following solutions.
For documents or photos:
Make sure the documents or photos are placed on the scanner’s document
table correctly. See
Use normal preview (if available) and create marquees on the areas you want
to scan. See
Previewing and Adjusting the Scan Area
for instructions.
For film or slides:
Make sure the film or slides are placed in the film holder correctly and the film
holder is properly positioned on the document table. See
In the Configuration window, adjust the thumbnail cropping area using the
Thumbnail Cropping Area slider. See Epson Scan Help for details.
Make sure the document mat is removed when you scan film or slides. See
for instructions.
Make sure the Document Type setting (Home Mode) or Document Type and
Film Type settings (Professional Mode) are set correctly for your film/slide
type. See
for instructions.
Use normal preview (if available) and create marquees on the areas you want
to scan. See
Previewing and Adjusting the Scan Area
for instructions.
Scanning Takes a Long Time
If you are scanning film or slides, or using the scanner’s Digital ICE
Technology feature, scanning takes longer than usual.
Computers with USB 2.0 (high speed) ports can transfer data faster than
those with USB 1.1 ports. Therefore, the scanning time may be shorter if you
use a computer with a USB 2.0 port. If you are using a USB 2.0 port with your
scanner, make sure it meets the system requirements. See
for details.
Try scanning your original at a lower Resolution setting to speed up scanning.
See
for documents and photos, or
for film and slides.
Summary of Contents for V500
Page 27: ...c scanner transportation lock d USB interface connector e cover cable ...
Page 34: ...Open the scanner cover Pull the scanner cover straight up and off the scanner ...
Page 47: ...Top ...
Page 64: ......
Page 69: ...Thumbnail preview ...
Page 78: ...Professional Mode ...
Page 98: ...Professional Mode ...
Page 99: ...Before you scan your film or slides you need to select these basic settings ...
Page 121: ......
Page 131: ...Professional Mode ...
Page 135: ...Professional Mode ...
Page 136: ...Note ...
Page 142: ......
Page 149: ...Click the Settings button You see the Scan to PDF Settings window ...
Page 157: ...Click the File Save Settings button The File Save Settings window appears ...
Page 183: ...Pull the scanner cover straight up and off the scanner ...