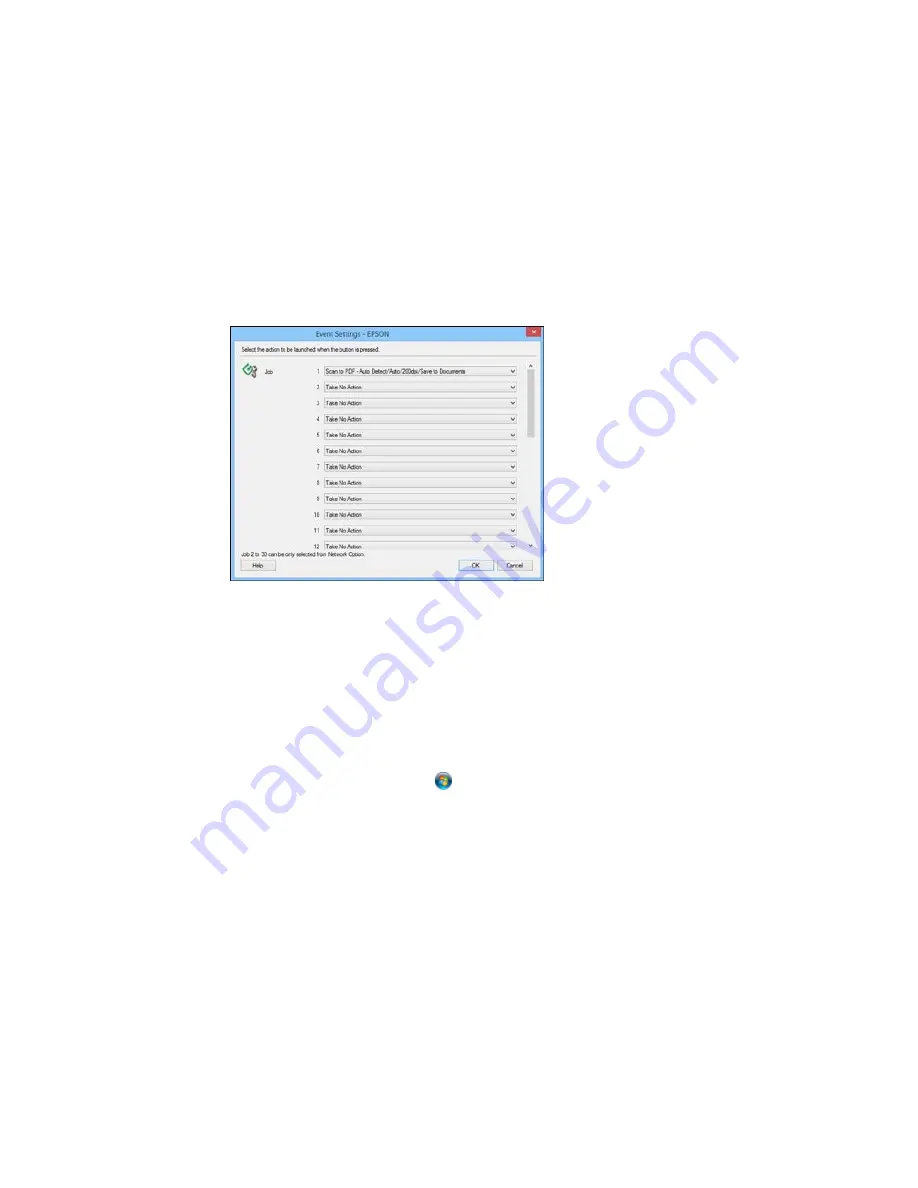
5.
Select the jobs that you want to assign to any of the pull-down menus, click
OK
, then click
OK
again.
You can now use the added scan jobs when you scan from the product control panel.
Parent topic:
Starting a Scan Using the Product Control Panel
Starting a Scan with Document Capture Pro or Document Capture
When you scan with Document Capture Pro (Windows) or Document Capture (OS X), the program
automatically saves your scanned file on your computer in the folder you specify. You can select
settings, preview, and change the scanned file settings as necessary.
1.
Do one of the following to start Document Capture Pro or Document Capture:
•
Windows 8.x
: Navigate to the
Apps
screen and select
Document Capture Pro
.
•
Windows (other versions)
: Click
or
Start
, and select
All Programs
or
Programs
. Select
EPSON Software
, then select
Document Capture Pro
.
•
OS X
: Open the
Applications
folder, select the
Epson Software
folder, and select
Document
Capture
. Select your product and click
OK
, if necessary.
118
Summary of Contents for WF-5620
Page 1: ...WF 5620 User s Guide ...
Page 2: ......
Page 119: ...You see a window like this 2 Click the Scan icon 119 ...
Page 134: ...You see this window 134 ...
Page 180: ...You see this window 3 Select Fax Settings for Printer Select your product if prompted 180 ...
Page 193: ...You see this window 4 Select Speed Dial Group Dial List 193 ...
Page 241: ...Related references Ink Cartridge and Maintenance Box Part Numbers 241 ...
















































