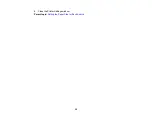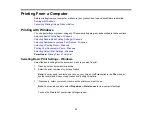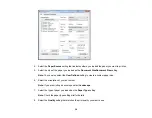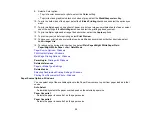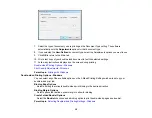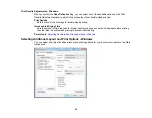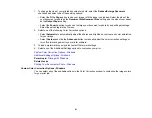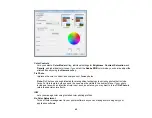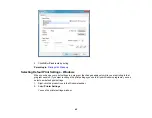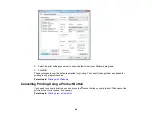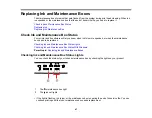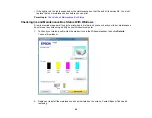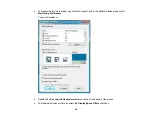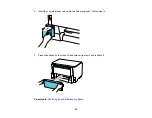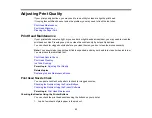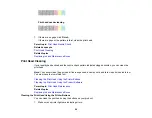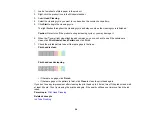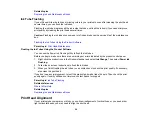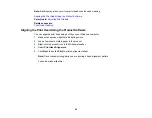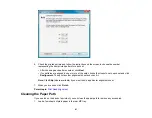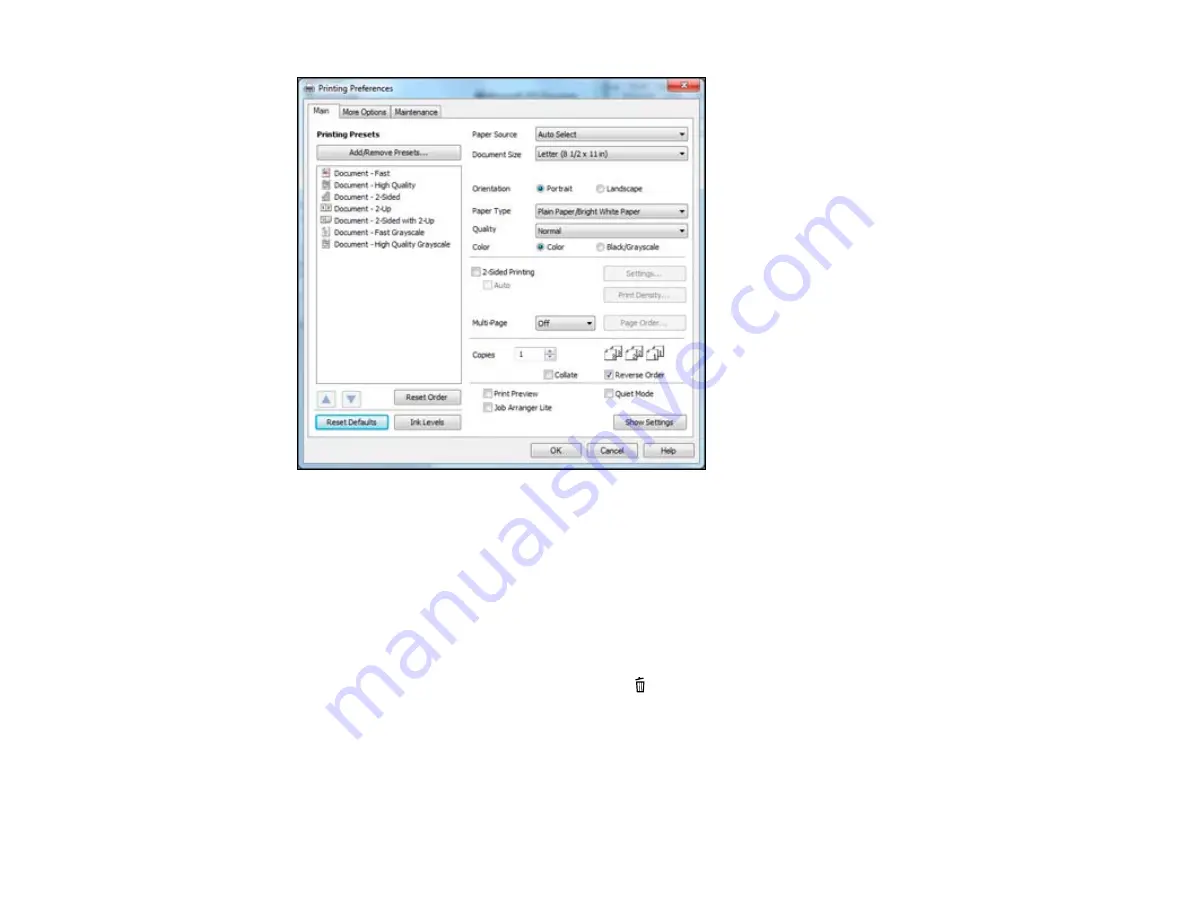
3.
Select the print settings you want to use as defaults in all your Windows programs.
4.
Click
OK
.
These settings are now the defaults selected for printing. You can still change them as needed for
printing in any program session.
Parent topic:
Cancelling Printing Using a Product Button
If you need to cancel a print job, you can press the
cancel button on your product. Then cancel the
print job in your print queue, if necessary.
Parent topic:
46
Summary of Contents for WF-B4023
Page 1: ...WF B4023 User s Guide ...
Page 2: ......
Page 7: ...WF B4023 User s Guide Welcome to the WF B4023 User s Guide 7 ...
Page 17: ...4 Load a stack of paper printable side down in the cassette as shown 17 ...
Page 32: ...8 Close the Printer Settings window Parent topic Setting the Paper Size for Each Source 32 ...