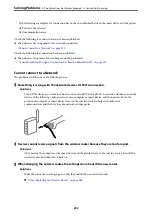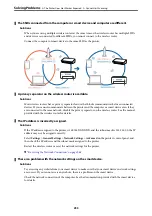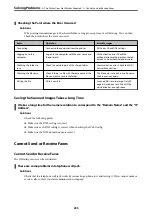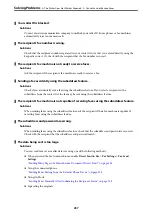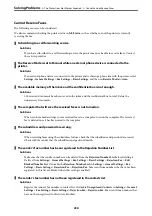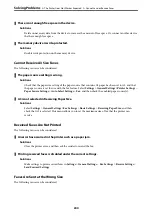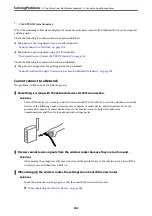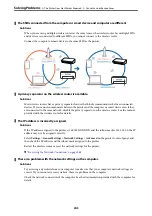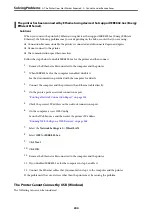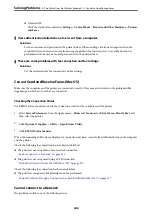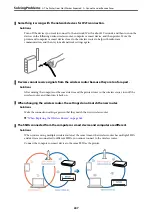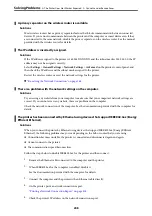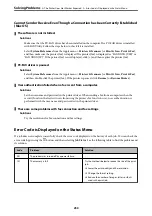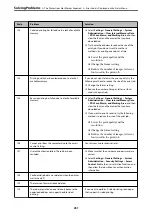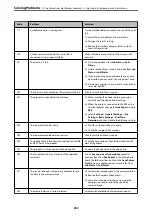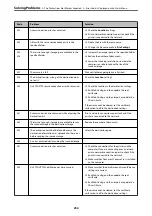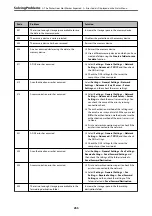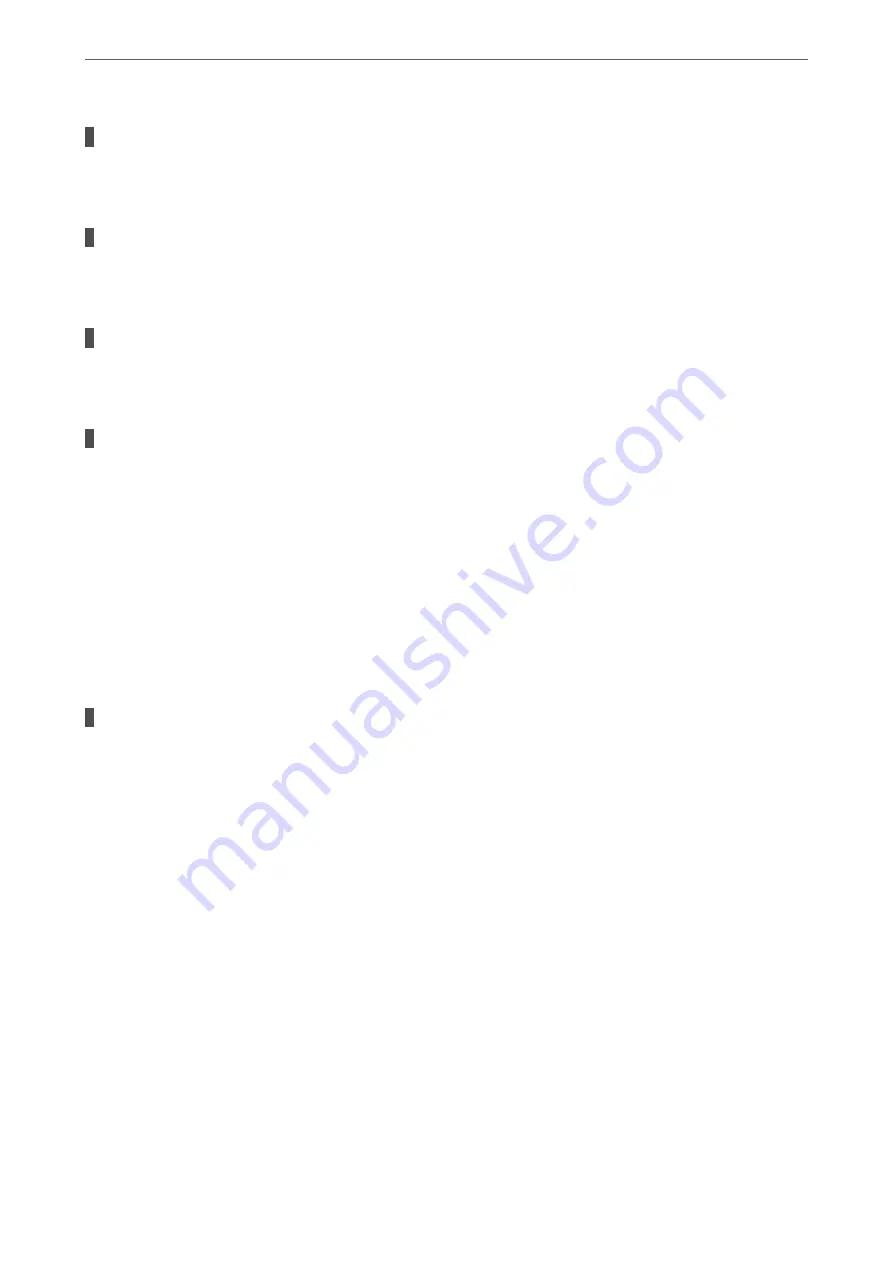
The USB cable is not plugged into the electrical outlet correctly.
Solutions
Connect the USB cable securely to the printer and the computer.
There is a problem with the USB hub.
Solutions
If you are using a USB hub, try to connect the printer directly to the computer.
There is a problem with the USB cable or the USB inlet.
Solutions
If the USB cable cannot be recognized, change the port, or change the USB cable.
The printer is connected to a SuperSpeed USB port.
Solutions
If you connect the printer to a SuperSpeed USB port using a USB 2.0 cable, a communication error may
occur on some computers. In this case, re-connect the printer using one of the following methods.
❏
Use a USB 3.0 cable.
❏
Connect to a Hi-Speed USB port on the computer.
❏
Connect to a SuperSpeed USB port other than the port that generated the communication error.
Cannot Send or Receive Faxes Even Though a Connection has been Correctly
Established (Windows)
The software is not installed.
Solutions
Make sure that the PC-FAX driver have been installed on the computer. The PC-FAX driver is installed
with FAX Utility. Follow the steps below to check if it is installed.
Make sure the printer (fax) is displayed in
Devices and Printers
,
Printer
, or
Printers and Other
Hardware
. The printer (fax) is displayed as "EPSON XXXXX (FAX)". If the printer (fax) is not displayed,
uninstall and then re-install the FAX Utility. See the following to access
Devices and Printers
,
Printer
, or
Printers and Other Hardware
.
❏
Windows 10
Click on the start button, and then select
Windows System
>
Control Pane
l >
View devices and
printers
in
Hardware and Sound
.
❏
Windows 8.1/Windows 8
Select
Desktop
>
Settings
>
Control Panel
>
View devices and printers
in
Hardware and Sound
or
Hardware
.
❏
Windows 7
Click the start button, and select
Control Panel
>
View devices and printers
in
Hardware and Sound
or
Hardware
.
❏
Windows Vista
Click the start button, and select
Control Panel
>
Printers
in
Hardware and Sound
.
>
The Printer Does Not Work as Expected
>
245
Summary of Contents for WF-C878R Series
Page 20: ...Part Names and Functions Front 21 Rear 25 ...
Page 35: ...Loading Paper Paper Handling Precautions 36 Paper Size and Type Settings 37 Loading Paper 38 ...
Page 313: ...Using Optional Items List of Optional Items 314 Printer Stand 315 Paper Cassette Unit 322 ...
Page 532: ...Where to Get Help Technical Support Web Site 533 Contacting Epson Support 533 ...