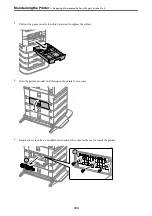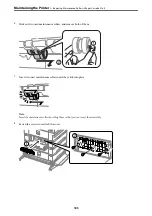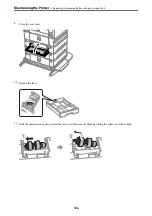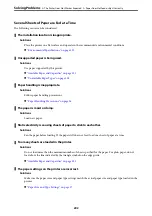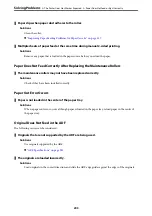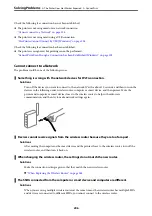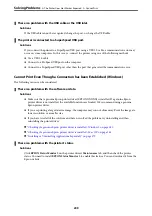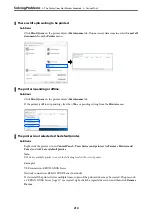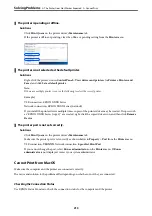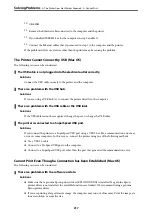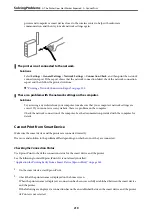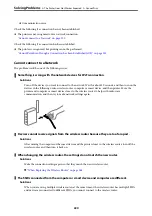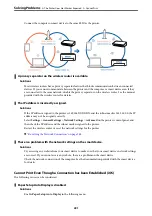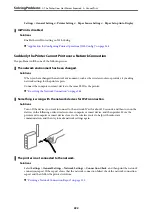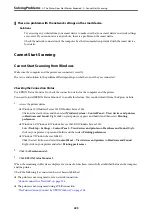❏
The communication speed becomes slow.
Follow the steps below to disable IEEE802.3az for the printer and then connect.
1.
Remove the Ethernet cable connected to the computer and the printer.
2.
When IEEE802.3az for the computer is enabled, disable it.
See the documentation provided with the computer for details.
3.
Connect the computer and the printer with an Ethernet cable directly.
4.
On the printer, print a network connection report.
“Printing a Network Connection Report” on page 305
5.
Check the printer's IP address on the network connection report.
6.
On the computer, access Web Config.
Launch a Web browser, and then enter the printer's IP address.
“Running Web Config on a Web Browser” on page 348
7.
Select the
Network Settings
tab >
Wired LAN
.
8.
Select
OFF
for
IEEE 802.3az
.
9.
Click
Next
.
10. Click
OK
.
11. Remove the Ethernet cable connected to the computer and the printer.
12. If you disabled IEEE802.3az for the computer in step 2, enable it.
13. Connect the Ethernet cables that you removed in step 1 to the computer and the printer.
If the problem still occurs, devices other than the printer may be causing the problem.
The Printer Cannot Connect by USB (Windows)
The following causes can be considered.
The USB cable is not plugged into the electrical outlet correctly.
Solutions
Connect the USB cable securely to the printer and the computer.
There is a problem with the USB hub.
Solutions
If you are using a USB hub, try to connect the printer directly to the computer.
>
The Printer Does Not Work as Expected
>
208
Summary of Contents for WF-C878R Series
Page 20: ...Part Names and Functions Front 21 Rear 25 ...
Page 35: ...Loading Paper Paper Handling Precautions 36 Paper Size and Type Settings 37 Loading Paper 38 ...
Page 313: ...Using Optional Items List of Optional Items 314 Printer Stand 315 Paper Cassette Unit 322 ...
Page 532: ...Where to Get Help Technical Support Web Site 533 Contacting Epson Support 533 ...