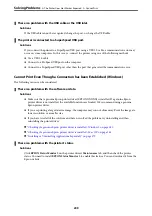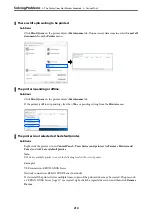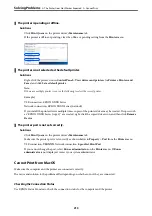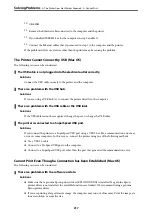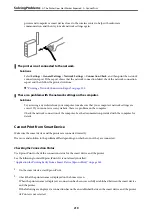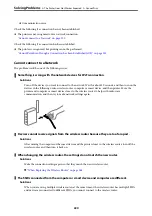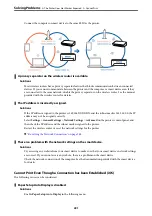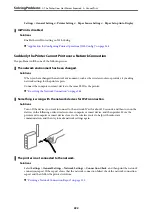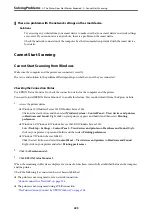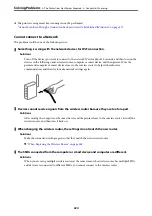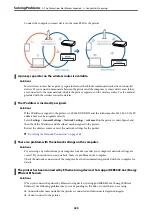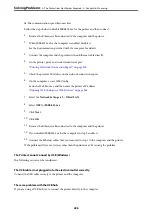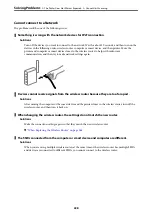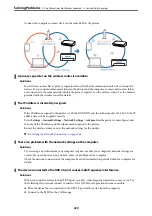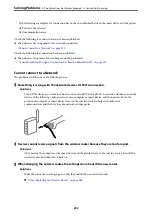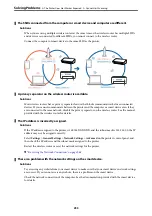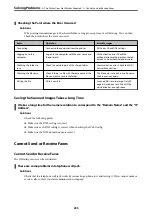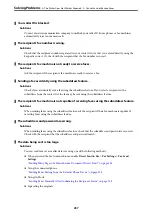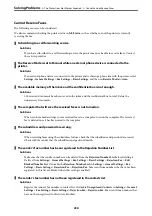There is a problem with the network settings on the smart device.
Solutions
Try accessing any website from your smart device to make sure that your smart device's network settings
are correct. If you cannot access any website, there is a problem on the smart device.
Check the network connection of the computer. See the documentation provided with the smart device
for details.
Cannot Start Scanning
Cannot Start Scanning from Windows
Make sure the computer and the printer are connected correctly.
The cause and solution to the problem differ depending on whether or not they are connected.
Checking the Connection Status
Use EPSON Status Monitor 3 to check the connection status for the computer and the printer.
You need to install EPSON Status Monitor 3 to enable this feature. You can download it from the Epson website.
1.
Access the printer driver.
❏
Windows 10/Windows Server 2019/Windows Server 2016
Click on the start button, and then select
Windows System
>
Control Pane
l >
View devices and printers
in
Hardware and Sound
. Right-click on your printer, or press and hold it and then select
Printing
preferences
❏
Windows 8.1/Windows 8/Windows Server 2012 R2/Windows Server 2012
Select
Desktop
>
Settings
>
Control Panel
>
View devices and printers
in
Hardware and Sound
. Right-
click on your printer, or press and hold it and then select
Printing preferences
❏
Windows 7/Windows Server 2008 R2
Click the start button, and select
Control Panel
>
View devices and printers
in
Hardware and Sound
.
Right-click on your printer and select
Printing preferences
.
2.
Click the
Maintenance
tab.
3.
Click
EPSON Status Monitor 3
.
When the remaining ink levels are displayed, a connection has been successfully established between the computer
and the printer.
Check the following if a connection has not been established.
❏
The printer is not recognized over a network connection
“Cannot connect to a Network” on page 206
❏
The printer is not recognized using a USB connection
“The Printer Cannot Connect by USB (Windows)” on page 208
>
The Printer Does Not Work as Expected
>
223
Summary of Contents for WF-C878R Series
Page 20: ...Part Names and Functions Front 21 Rear 25 ...
Page 35: ...Loading Paper Paper Handling Precautions 36 Paper Size and Type Settings 37 Loading Paper 38 ...
Page 313: ...Using Optional Items List of Optional Items 314 Printer Stand 315 Paper Cassette Unit 322 ...
Page 532: ...Where to Get Help Technical Support Web Site 533 Contacting Epson Support 533 ...