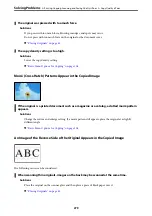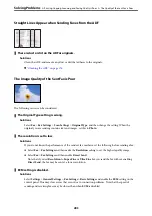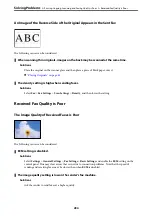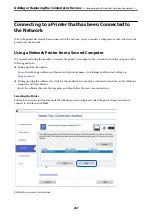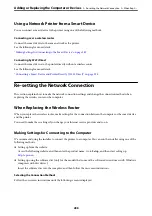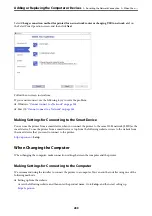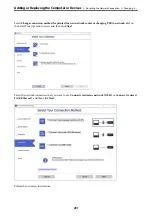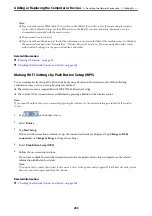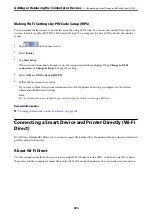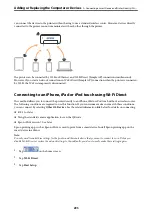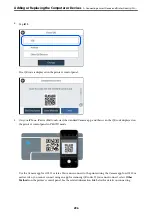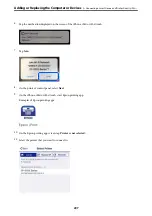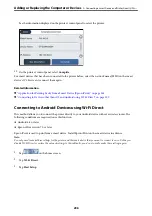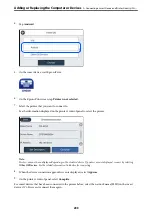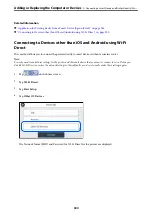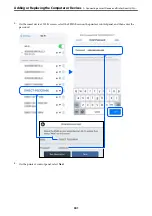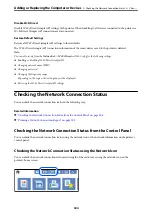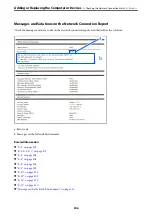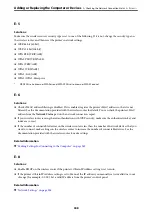Note:
❏
If you do not know the SSID, check if it is written on the label of the wireless router. If you are using the wireless
router with its default settings, use the SSID written on the label. If you cannot find any information, see the
documentation provided with the wireless router.
❏
The password is case-sensitive.
❏
If you do not know the password, check if the information is written on the label of the wireless router. On the label,
the password may be written "Network Key", "Wireless Password", and so on. If you are using the wireless router
with its default settings, use the password written on the label.
Related Information
&
“Entering Characters” on page 33
&
“Checking the Network Connection Status” on page 304
Making Wi-Fi Settings by Push Button Setup (WPS)
You can automatically set up a Wi-Fi network by pressing a button on the wireless router. If the following
conditions are met, you can set up by using this method.
❏
The wireless router is compatible with WPS (Wi-Fi Protected Setup).
❏
The current Wi-Fi connection was established by pressing a button on the wireless router.
Note:
If you cannot find the button or you are setting up using the software, see the documentation provided with the wireless
router.
1.
Tap
on the home screen.
2.
Select
Router
.
3.
Tap
Start Setup
.
If the network connection is already set up, the connection details are displayed. Tap
Change to Wi-Fi
connection.
or
Change Settings
to change the settings.
4.
Select
Push Button Setup(WPS)
.
5.
Follow the on-screen instructions.
If you want to check the network connection status for the printer after setup is complete, see the related
information link below for details.
Note:
If connection fails, restart the wireless router, move it closer to the printer, and try again. If it still does not work, print a
network connection report and check the solution.
Related Information
&
“Checking the Network Connection Status” on page 304
Adding or Replacing the Computer or Devices
>
Re-setting the Network Connection
>
293
Summary of Contents for WF-C878R Series
Page 20: ...Part Names and Functions Front 21 Rear 25 ...
Page 35: ...Loading Paper Paper Handling Precautions 36 Paper Size and Type Settings 37 Loading Paper 38 ...
Page 313: ...Using Optional Items List of Optional Items 314 Printer Stand 315 Paper Cassette Unit 322 ...
Page 532: ...Where to Get Help Technical Support Web Site 533 Contacting Epson Support 533 ...