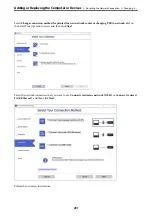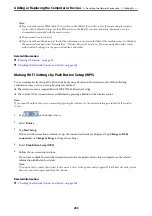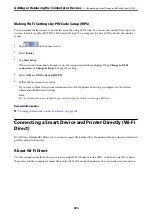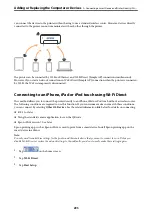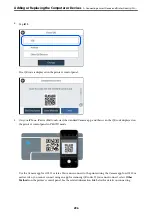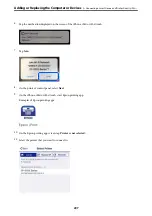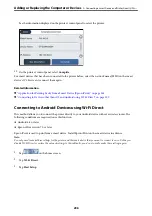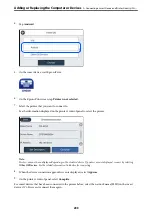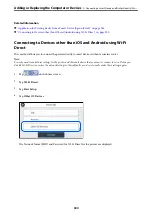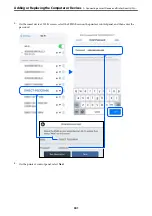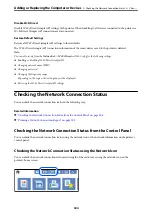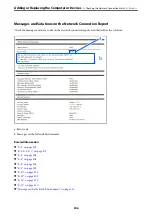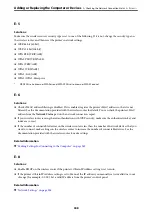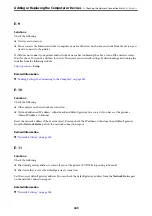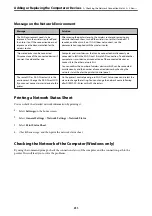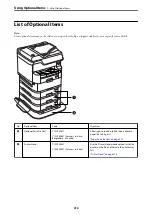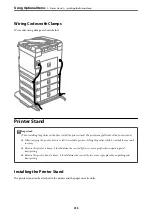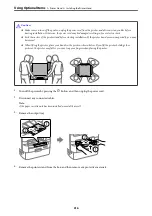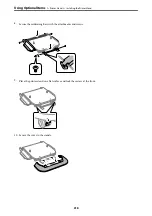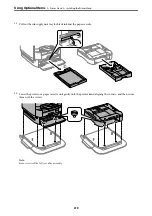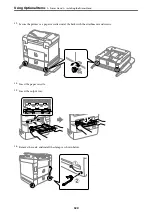Related Information
&
“Guide to the Network Icon” on page 30
Displaying Detailed Network Information on the Control Panel
When your printer is connected to the network, you can also view other network-related information by selecting
the network menus you want to check.
1.
Select
Settings
on the home screen.
2.
Select
General Settings
>
Network Settings
>
Network Status
.
3.
To check the information, select the menus that you want to check.
❏
Wired LAN/Wi-Fi Status
Displays the network information (device name, connection, signal strength, and so on) for Ethernet or Wi-
Fi connections.
❏
Wi-Fi Direct Status
Displays whether Wi-Fi Direct is enabled or disabled, and the SSID, password and so on for Wi-Fi Direct
connections.
❏
Email Server Status
Displays the network information for email server.
❏
Print Status Sheet
Prints a network status sheet. The information for Ethernet, Wi-Fi, Wi-Fi Direct, and so on is printed on
two or more pages.
Printing a Network Connection Report
You can print a network connection report to check the status between the printer and the wireless router.
1.
Select
Settings
on the home screen.
2.
Select
General Settings
>
Network Settings
>
Connection Check
.
The connection check starts.
3.
Select
Print Check Report
.
4.
Print the network connection report.
If an error has occurred, check the network connection report, and then follow the printed solutions.
Related Information
&
“Messages and Solutions on the Network Connection Report” on page 306
Adding or Replacing the Computer or Devices
>
Checking the Network Connection Status
>
305
Summary of Contents for WF-C878R Series
Page 20: ...Part Names and Functions Front 21 Rear 25 ...
Page 35: ...Loading Paper Paper Handling Precautions 36 Paper Size and Type Settings 37 Loading Paper 38 ...
Page 313: ...Using Optional Items List of Optional Items 314 Printer Stand 315 Paper Cassette Unit 322 ...
Page 532: ...Where to Get Help Technical Support Web Site 533 Contacting Epson Support 533 ...