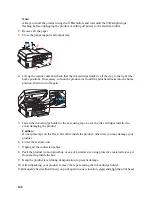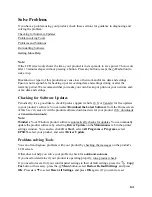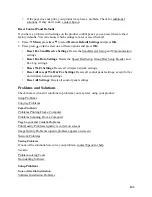153
•
Clean the print head.
•
The ink cartridges may be old or low on ink, and you may need to replace them.
•
Make sure the paper Type or Media Type setting matches the paper you loaded.
•
Make sure your paper isn’t damaged, old, dirty, or loaded facedown. If it is, reload a new stack
of paper with the printable side up; it is usually brighter or whiter than the other side. For best
results, use genuine Epson paper.
Printout Is Grainy
•
Make sure the printable side of the paper is faceup. It’s usually brighter or whiter.
•
Select a higher
Quality Option
or
Print Quality
in the Windows, Mac OS X 10.4, or Mac OS
X 10.5/10.6/10.7 product software.
•
Select
Photo RPM (Max dpi)
for the Quality Type (Windows) or
Photo RPM
for the Print
Quality (Mac OS X 10.4 or Mac OS X 10.5/10.6/10.7). Remember that this setting increases
print time.
•
Align the print head.
•
Clean the paper path.
•
You may need to increase the image resolution or print in a smaller size; see your software
documentation.
Incorrect Colors in Printout
•
Make sure your Windows, Mac OS X 10.4, or Mac OS X 10.5/10.6/10.7 product software is
not set to print in grayscale.
•
For best results, use genuine Epson ink and paper.
•
Clean the print head.
•
The ink cartridges may be old or low on ink, and you may need to replace them.
•
Try turning off
Fix Photo
in the Windows or Mac OS X 10.5/10.6/10.7 product software.
•
Try changing the
Gamma
setting in your Windows, Mac OS X 10.4, or Mac OS X 10.5/10.6/
10.7 product software.
•
Your printed colors can never exactly match your on-screen colors. However, you can use a
color management system to get as close as possible. Try using
ICM
(Windows) or
ColorSync
(Mac OS X 10.4).
In Mac OS X 10.5/10.6/10.7, you can select ColorSync from the
Color Matching
pop-up
menu.
Image Quality Problems (quality problem appears on screen)
If a scanned image on your computer screen has a quality problem, check the solutions in this
section.
If the image looks correct on screen but prints with poor quality, check for print quality problems.
Image Consists of a Few Dots Only
Summary of Contents for WorkForce 435
Page 1: ...5 Home Welcome to the Epson WorkForce 435 User s Guide ...
Page 2: ...6 ...
Page 12: ...12 ...
Page 21: ...21 Envelopes Envelope For this paper Select this paper Type or Media Type setting ...
Page 22: ...22 ...
Page 26: ...26 ...
Page 54: ...54 ...
Page 96: ...96 Normal preview Click the auto locate icon to create a marquee Marquee ...
Page 105: ...105 Normal preview Click the auto locate icon to create a marquee Marquee ...
Page 130: ...130 ...
Page 138: ...138 ...
Page 174: ...174 ...