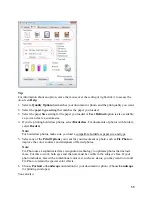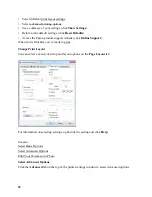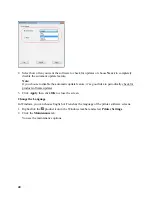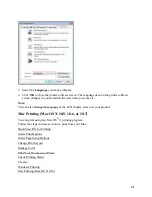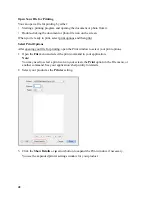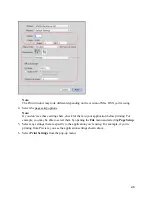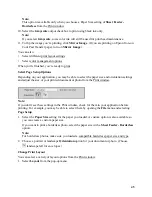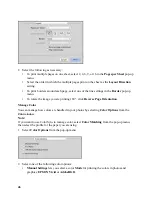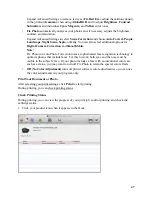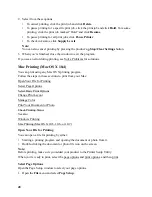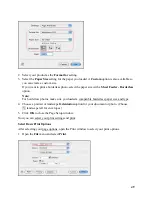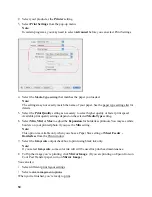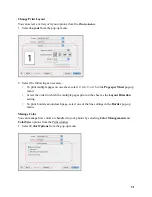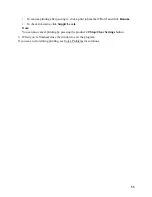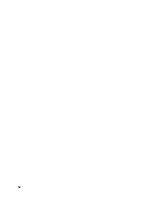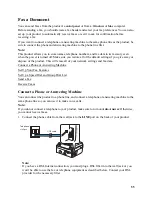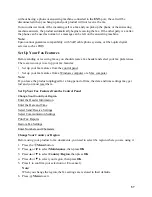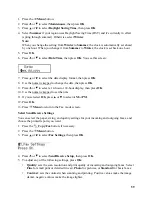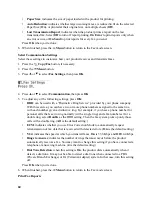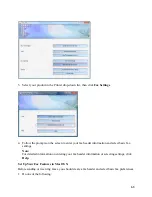48
2. Select from these options:
•
To cancel printing, click the print job and click
Delete
.
•
To pause printing for a specific print job, click the print job and click
Hold
. To resume
printing, click the print job marked “Hold” and click
Resume
.
•
To pause printing for all print jobs, click
Pause Printer
.
•
To check ink status, click
Supply Levels
.
Note:
You can also cancel printing by pressing the product’s
Stop/Clear Settings
button.
3. When you’re finished, close the window to exit the program.
If you see an error during printing, see Solve Problems for solutions.
Mac Printing (Mac OS X 10.4)
You can print using any Mac OS X printing program.
Follow the steps in these sections to print from your Mac:
Open Your File for Printing
Select Page Options
Select Basic Print Options
Change Print Layout
Manage Color
Print Your Document or Photo
Check Printing Status
See also:
Windows Printing
Mac Printing (Mac OS X 10.5, 10.6, or 10.7)
Open Your File for Printing
You can open a file for printing by either:
•
Starting a printing program and opening the document or photo from it.
•
Double-clicking the document or photo file icon on the screen.
Note:
Before printing, make sure you added your product to the Printer Setup Utility.
When you’re ready to print, select the page options and print options, and then print.
Select Page Options
Open the Page Setup window to select your page options.
1. Open the
File
menu and select
Page Setup
.
Summary of Contents for WorkForce 435
Page 1: ...5 Home Welcome to the Epson WorkForce 435 User s Guide ...
Page 2: ...6 ...
Page 12: ...12 ...
Page 21: ...21 Envelopes Envelope For this paper Select this paper Type or Media Type setting ...
Page 22: ...22 ...
Page 26: ...26 ...
Page 54: ...54 ...
Page 96: ...96 Normal preview Click the auto locate icon to create a marquee Marquee ...
Page 105: ...105 Normal preview Click the auto locate icon to create a marquee Marquee ...
Page 130: ...130 ...
Page 138: ...138 ...
Page 174: ...174 ...