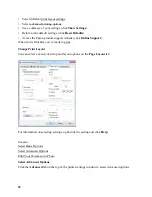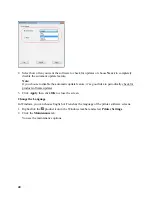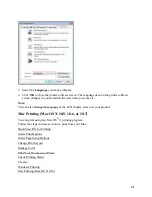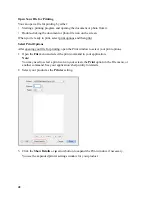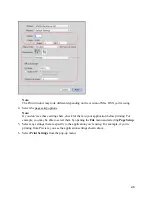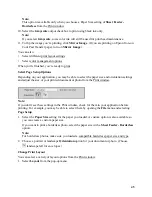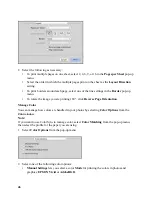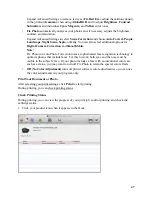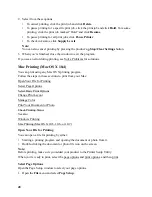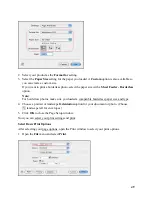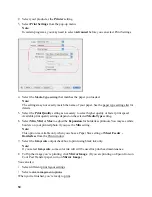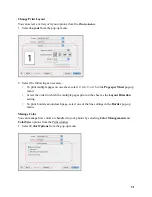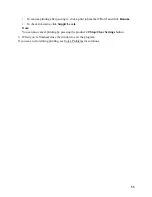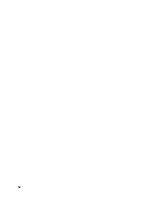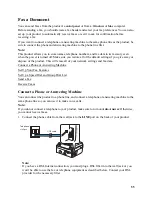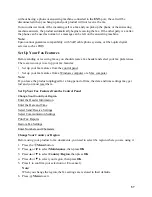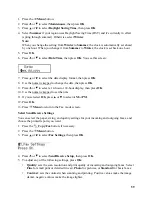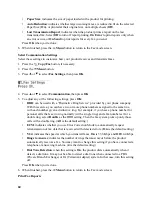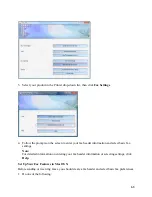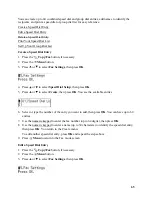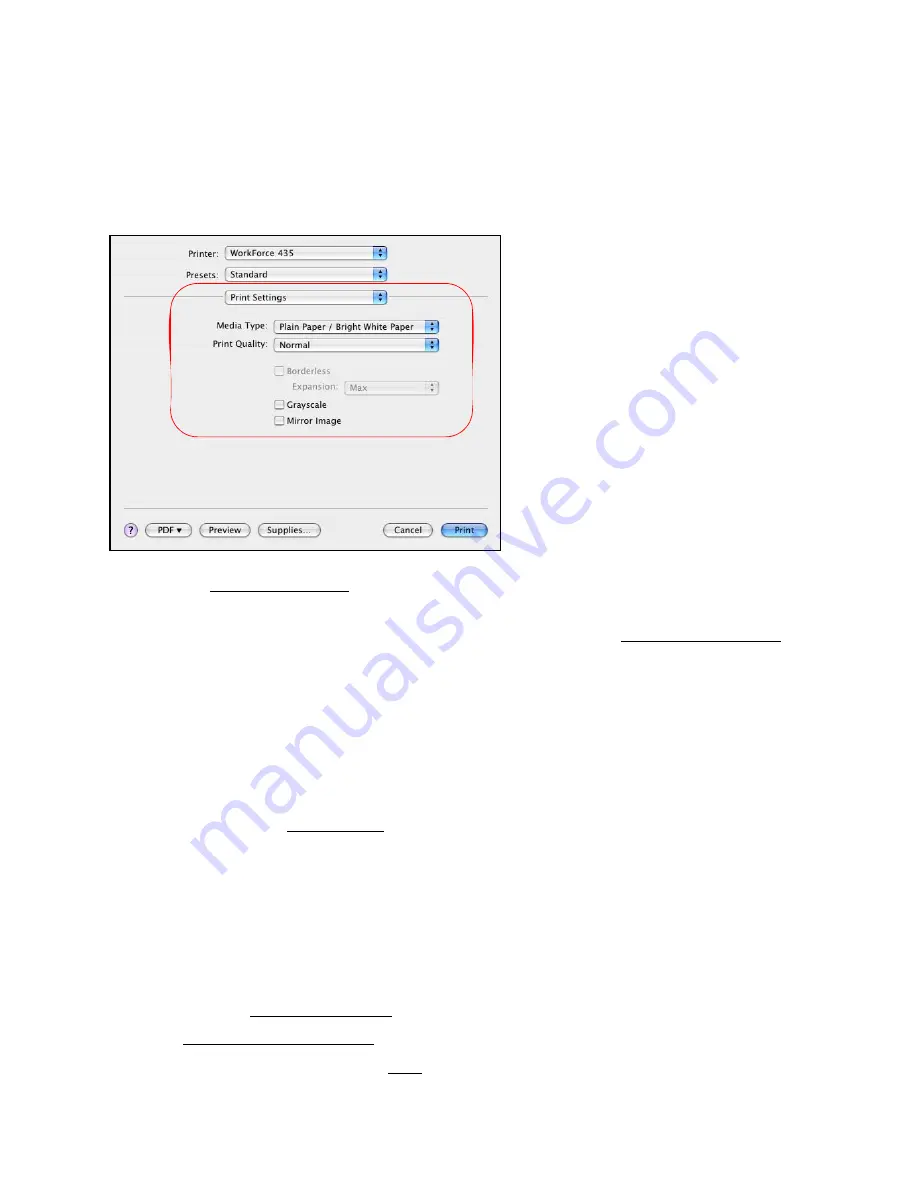
50
2. Select your product as the
Printer
setting.
3. Select
Print Settings
from the pop-up menu.
Note:
In certain programs, you may need to select
Advanced
before you can select Print Settings.
4. Select the Media Type setting that matches the paper you loaded.
Note:
The settings may not exactly match the name of your paper. See the paper type settings list for
details.
5. Select the
Print Quality
setting as necessary to select higher quality or faster print speed.
Available print quality settings depend on the selected
Media Type
setting.
6. Select
Min
,
Mid
, or
Max
to adjust the
Expansion
for borderless printouts.You may see white
borders on your printed photo if you use the
Min
setting.
Note:
This option is available only when you chose a Paper Size setting of
Sheet Feeder -
Borderless
from the Print window.
7. Select the
Grayscale
output checkbox to print using black ink only.
Note:
If you select
Grayscale
, some color ink will still be used for print head maintenance.
8. To flip the image you’re printing, click
Mirror Image
. (If you are printing on Epson Iron-on
Cool Peel Transfer paper, turn on
Mirror Image
.)
You can also:
•
Select different print layout settings
•
Select color management options
When you’re finished, you’re ready to print.
Summary of Contents for WorkForce 435
Page 1: ...5 Home Welcome to the Epson WorkForce 435 User s Guide ...
Page 2: ...6 ...
Page 12: ...12 ...
Page 21: ...21 Envelopes Envelope For this paper Select this paper Type or Media Type setting ...
Page 22: ...22 ...
Page 26: ...26 ...
Page 54: ...54 ...
Page 96: ...96 Normal preview Click the auto locate icon to create a marquee Marquee ...
Page 105: ...105 Normal preview Click the auto locate icon to create a marquee Marquee ...
Page 130: ...130 ...
Page 138: ...138 ...
Page 174: ...174 ...