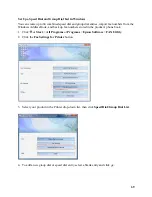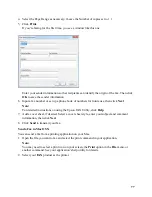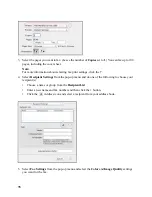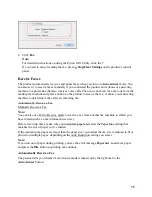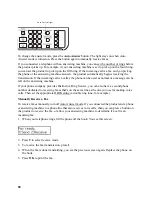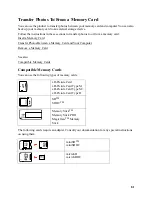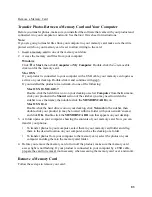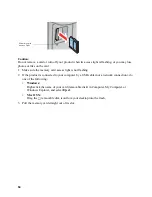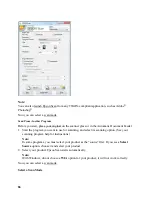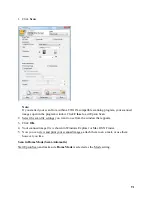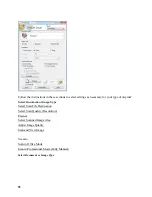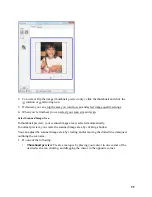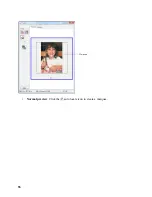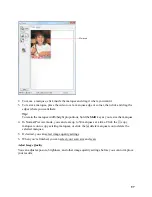83
Remove a Memory Card
Transfer Photos Between a Memory Card and Your Computer
Before you transfer photos, make sure you installed the software that came with your product and
connected it to your computer or network. See the
Start Here
sheet for instructions.
Note:
If you are going to transfer files from your computer to your memory card, make sure the write
protect switch on your memory card is set to allow writing to the card.
1. Insert a memory card in one of the memory card slots.
2. Access the memory card files from your computer:
Windows
:
Click
or
Start
, then click
Computer
or
My Computer
. Double-click the
removable
disk icon for the memory card.
Mac OS X
:
If your product is connected to your computer with a USB cable, your memory card opens as
a drive on your desktop. Double-click it and continue with step 3.
If you installed the product on a network, do one of the following:
Mac OS X 10.5/10.6/10.7
:
Double-click the hard drive icon on your desktop or select
Computer
from the
Go
menu,
click your product in the
Shared
section of the sidebar (you may need to widen the
sidebar to see the name), then double-click the
MEMORYCARD
icon.
Mac OS X 10.4
:
Double-click the hard drive icon on your desktop, click
Network
in the sidebar, then
double-click your product (it may be located within a folder with your network's name)
and click
OK
. Double-click the
MEMORYCARD
icon that appears on your desktop.
3. A folder opens on your computer, showing the contents of your memory card. Now you can
transfer your photos:
•
To transfer photos to your computer, select them in your memory card folder and drag
them to the desired location on your computer, such as the desktop or a folder.
•
To transfer photos from your computer to the memory card, select the photos on your
computer and drag them to the memory card folder.
4. Before you remove the memory card or turn off the product, make sure the memory card
access light is not flashing. If your product is connected to your computer by a USB cable,
prepare the card for removal (not necessary when accessing the memory card over a network).
Remove a Memory Card
Follow these steps to remove your card:
Summary of Contents for WorkForce 435
Page 1: ...5 Home Welcome to the Epson WorkForce 435 User s Guide ...
Page 2: ...6 ...
Page 12: ...12 ...
Page 21: ...21 Envelopes Envelope For this paper Select this paper Type or Media Type setting ...
Page 22: ...22 ...
Page 26: ...26 ...
Page 54: ...54 ...
Page 96: ...96 Normal preview Click the auto locate icon to create a marquee Marquee ...
Page 105: ...105 Normal preview Click the auto locate icon to create a marquee Marquee ...
Page 130: ...130 ...
Page 138: ...138 ...
Page 174: ...174 ...