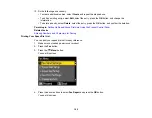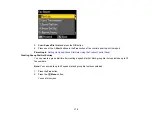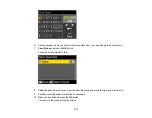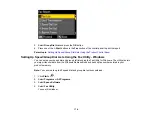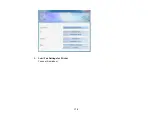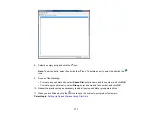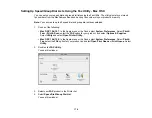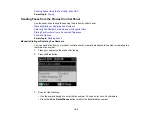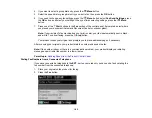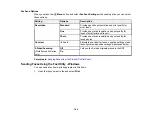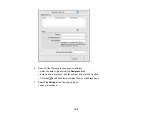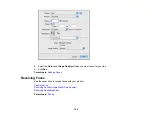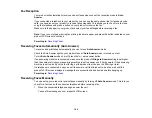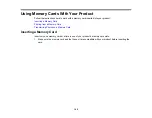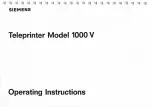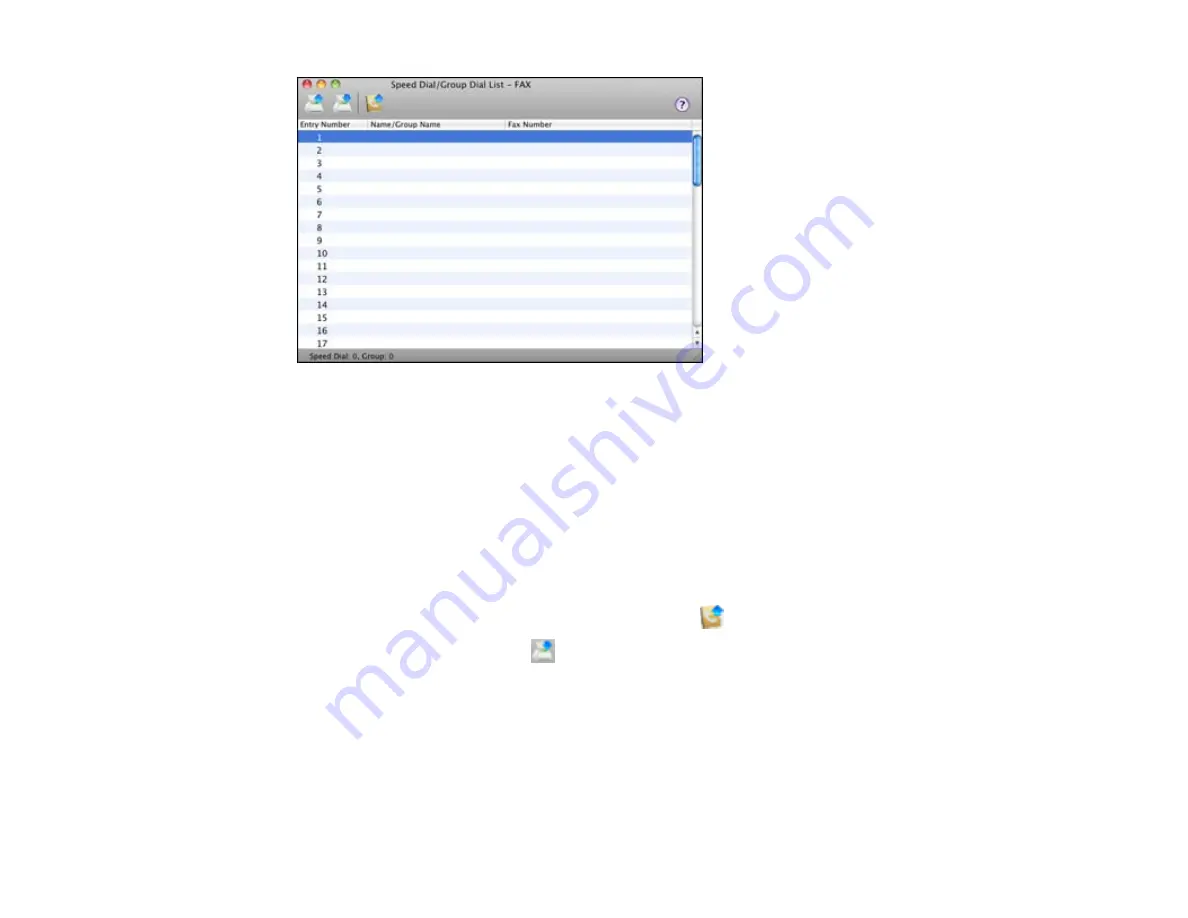
5.
To add an entry, double-click an empty entry.
Note:
To edit an entry, select it and change the information. To delete an entry, select it and press
the
Delete
key on your keyboard.
6.
Do one of the following:
• To create a speed dial entry, select
Speed Dial
, enter a name and fax number, and click
OK
.
• To create a group dial entry, select
Group Dial
, enter a name and fax number, and click
OK
.
7.
Repeat the previous steps as necessary to add all your speed dial or group dial entries.
8.
To import entries from your MacAddress book, click the
icon.
9.
When you are finished, click the
icon to save the entries to your product's memory.
Parent topic:
Setting Up Speed Dial and Group Dial Lists
Sending Faxes
See these sections to send faxes using your product.
Sending Faxes from the Product Control Panel
Sending Faxes Using the Fax Utility - Windows
179
Summary of Contents for WorkForce 545
Page 1: ...WorkForce 545 645 Series User s Guide ...
Page 2: ......
Page 13: ...WorkForce 545 645 Series User s Guide Welcome to the WorkForce 545 645 Series User s Guide 13 ...
Page 29: ...4 Slide the edge guide shown below to your paper size 29 ...
Page 34: ...2 Pull out the paper cassette 3 Slide the edge guides outward 34 ...
Page 39: ...2 Pull out the paper cassette 3 Slide the edge guides outward 39 ...
Page 52: ...Parent topic Placing Originals on the Product Related topics Copying Scanning 52 ...
Page 116: ...3 Adjust the scan area as necessary 116 ...
Page 123: ...123 ...
Page 131: ...3 Adjust the scan area as necessary 131 ...
Page 164: ...You see this window 5 Select Fax Settings for Printer You see this window 164 ...
Page 175: ...5 Select Fax Settings for Printer You see this window 175 ...
Page 249: ...249 ...
Page 254: ...254 ...
Page 290: ...6 Lower the document cover 7 Raise the ADF input tray 8 Carefully remove the jammed paper 290 ...