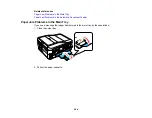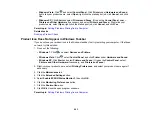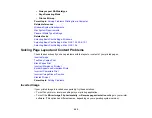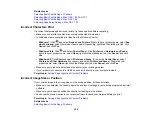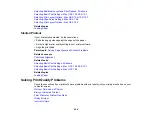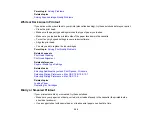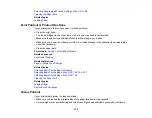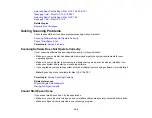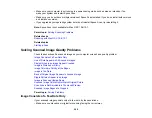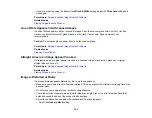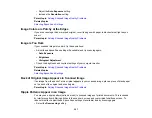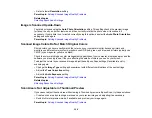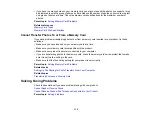Selecting Basic Print Settings - Mac OS X 10.5/10.6/10.7
Selecting Printing Preferences - Mac OS X 10.5/10.6/10.7
Selecting Basic Print Settings - Mac OS X 10.4
Selecting Printing Preferences - Mac OS X 10.4
Incorrect Margins on Printout
If your printed page has incorrect margins, try these solutions:
• Make sure you selected the correct paper size settings in your printing program and printer software.
• Make sure you selected the correct margins for your paper size in your printing program.
• Make sure your paper is positioned correctly for feeding into the printer.
You can use the preview option in your printer software to check your margins before you print.
Parent topic:
Solving Page Layout and Content Problems
Related tasks
Selecting Basic Print Settings - Windows
Selecting Basic Print Settings - Mac OS X 10.5/10.6/10.7
Selecting Basic Print Settings - Mac OS X 10.4
Related topics
Border Appears on Borderless Prints
If you see a border on borderless prints, try these solutions:
• Make sure you are printing on a compatible borderless paper type and size.
Note:
Do not select a custom paper size for borderless prints.
•
Windows
: Make sure you selected the
Borderless
setting in your printer software.
•
Mac OS X
: Make sure you selected a paper size with a
(Borderless)
option in your printer software.
• Adjust the
Expansion
setting to adjust the amount of image expansion on the edges of borderless
prints.
Parent topic:
Solving Page Layout and Content Problems
Related references
Borderless Paper Type Compatibility
297
Summary of Contents for WorkForce 545
Page 1: ...WorkForce 545 645 Series User s Guide ...
Page 2: ......
Page 13: ...WorkForce 545 645 Series User s Guide Welcome to the WorkForce 545 645 Series User s Guide 13 ...
Page 29: ...4 Slide the edge guide shown below to your paper size 29 ...
Page 34: ...2 Pull out the paper cassette 3 Slide the edge guides outward 34 ...
Page 39: ...2 Pull out the paper cassette 3 Slide the edge guides outward 39 ...
Page 52: ...Parent topic Placing Originals on the Product Related topics Copying Scanning 52 ...
Page 116: ...3 Adjust the scan area as necessary 116 ...
Page 123: ...123 ...
Page 131: ...3 Adjust the scan area as necessary 131 ...
Page 164: ...You see this window 5 Select Fax Settings for Printer You see this window 164 ...
Page 175: ...5 Select Fax Settings for Printer You see this window 175 ...
Page 249: ...249 ...
Page 254: ...254 ...
Page 290: ...6 Lower the document cover 7 Raise the ADF input tray 8 Carefully remove the jammed paper 290 ...