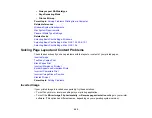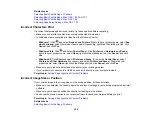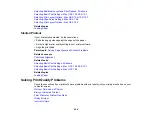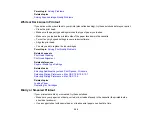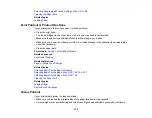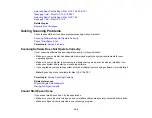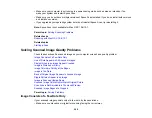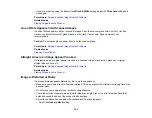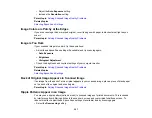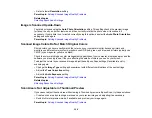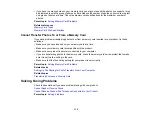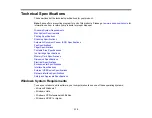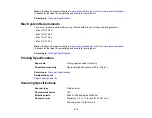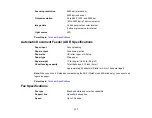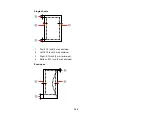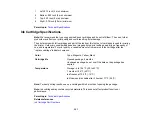• Select a lower
Resolution
setting.
Parent topic:
Solving Scanned Image Quality Problems
Related topics
Image is Scanned Upside-Down
Your product scans using the
Auto Photo Orientation
setting. This setting checks the preview image
for faces, the sky, and other features, and then correctly rotates the photo when it is scanned, if
necessary. If your photo is not oriented correctly using this option, deselect the
Auto Photo Orientation
setting and scan again.
Parent topic:
Solving Scanned Image Quality Problems
Scanned Image Colors Do Not Match Original Colors
Printed colors can never exactly match the colors on your computer monitor because printers and
monitors use different color systems: monitors use RGB (red, green, and blue) and printers typically use
CMYK (cyan, magenta, yellow, and black).
Check the color matching and color management capabilities of your computer, display adapter, and the
software you are using to see if they are affecting the palette of colors you see on your screen.
To adjust the colors in your scanned image, adjust these Epson Scan settings (if available) and try
scanning again:
• Change the
Image Type
setting and experiment with different combinations of the next settings.
• Adjust the
Tone Correction
setting.
• Adjust the
Auto Exposure
setting.
Parent topic:
Solving Scanned Image Quality Problems
Related topics
Scan Area is Not Adjustable in Thumbnail Preview
If you cannot adjust the scan area while viewing a Thumbnail preview in Epson Scan, try these solutions:
• Create a scan area by drawing a marquee on your preview image and adjusting it as necessary.
• Switch to Normal preview mode, if available, and preview your image again.
Parent topic:
Solving Scanned Image Quality Problems
308
Summary of Contents for WorkForce 545
Page 1: ...WorkForce 545 645 Series User s Guide ...
Page 2: ......
Page 13: ...WorkForce 545 645 Series User s Guide Welcome to the WorkForce 545 645 Series User s Guide 13 ...
Page 29: ...4 Slide the edge guide shown below to your paper size 29 ...
Page 34: ...2 Pull out the paper cassette 3 Slide the edge guides outward 34 ...
Page 39: ...2 Pull out the paper cassette 3 Slide the edge guides outward 39 ...
Page 52: ...Parent topic Placing Originals on the Product Related topics Copying Scanning 52 ...
Page 116: ...3 Adjust the scan area as necessary 116 ...
Page 123: ...123 ...
Page 131: ...3 Adjust the scan area as necessary 131 ...
Page 164: ...You see this window 5 Select Fax Settings for Printer You see this window 164 ...
Page 175: ...5 Select Fax Settings for Printer You see this window 175 ...
Page 249: ...249 ...
Page 254: ...254 ...
Page 290: ...6 Lower the document cover 7 Raise the ADF input tray 8 Carefully remove the jammed paper 290 ...