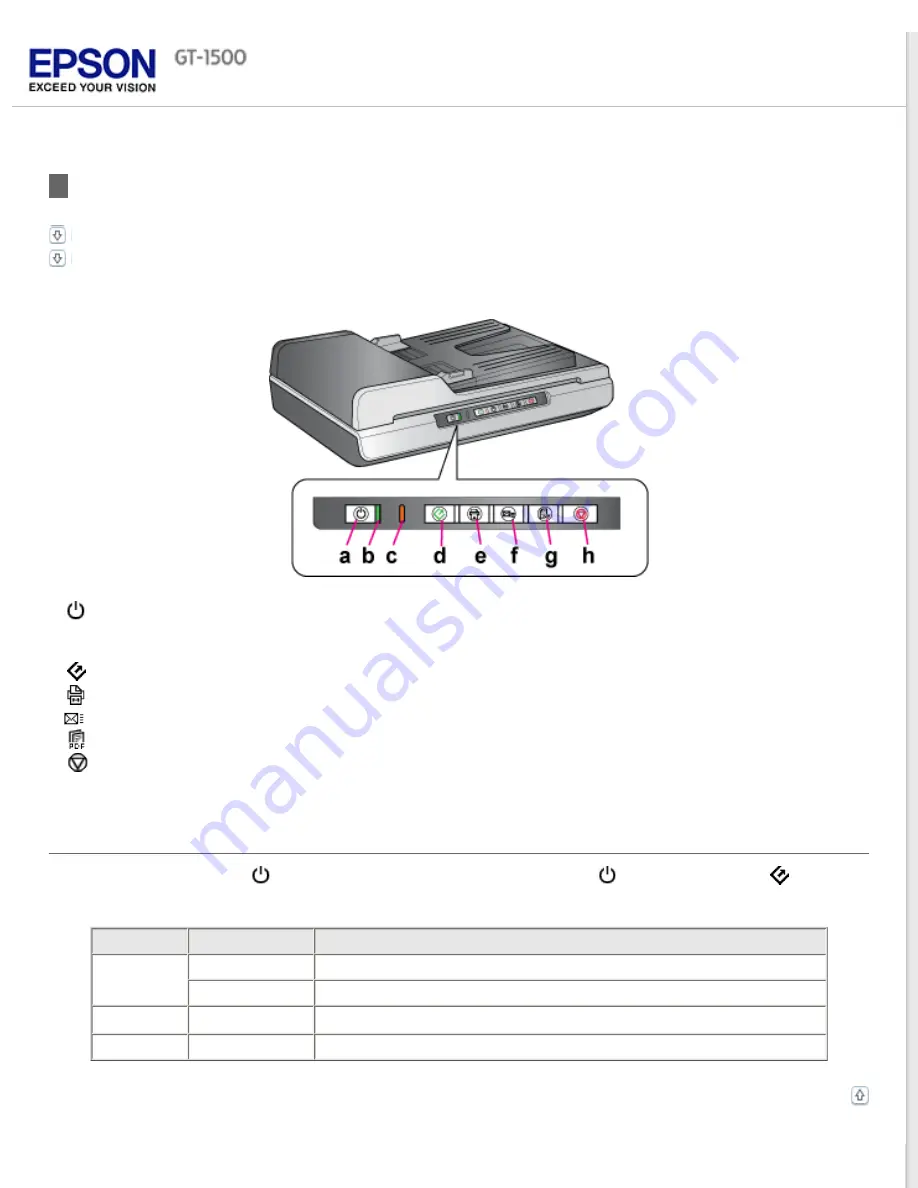
Lights and Buttons
The scanner has two indicator lights and six buttons.
a.
Power button
b. Ready light
c. Error light
d.
Start button
e.
Copy button
f.
E-mail button
g.
PDF button
h.
Cancel button
Lights
The Ready light is next to the
Power button and the Error light is between the
Power button and the
Start
button.
Color
Light Status
Meaning
Green
On
Ready to scan images.
Flashing
Initializing or scanning.
Orange
Flashing
An error has occurred. See
(None)
Off
The scanner is off.
Summary of Contents for WorkForce GT-1500
Page 13: ...CPD 38256 ...
Page 20: ...a transportation lock lever b DC inlet c USB interface connector ...
Page 65: ...Click OK Epson Scan scans your document Top ...
Page 67: ...Click Settings You see the Scan to PDF Settings window ...
Page 124: ...a underside of ADF b left side of document table ...
Page 131: ...Close the input tray After you have removed the paper close the top cover of the ADF Top ...
















































