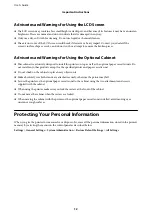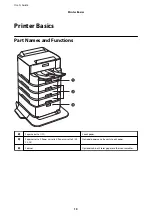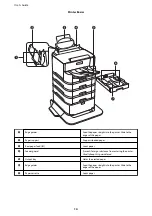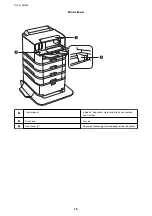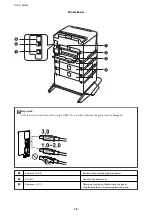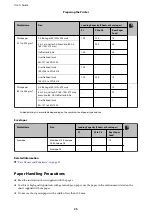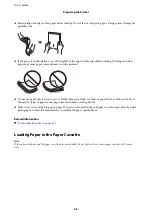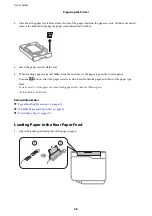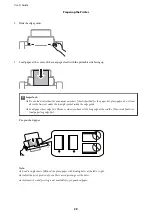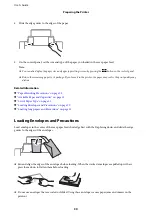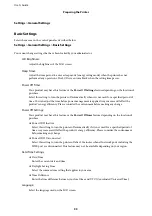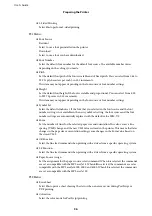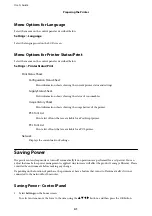❏
Fan and align the edges of the paper before loading. Do not fan or curl photo paper. Doing so may damage the
printable side.
❏
If the paper is curled, flatten it or curl it slightly in the opposite direction before loading. Printing on curled
paper may cause paper jams and smears on the printout.
❏
Do not use paper that is wavy, torn, cut, folded, damp, too thick, too thin, or paper that has stickers stuck to it.
Using these types of paper causes paper jams and smears on the printout.
❏
Make sure you are using long-grain paper. If you are not sure what type of paper you are using, check the paper
packaging or contact the manufacturer to confirm the paper specifications.
Related Information
&
“Printer Specifications” on page 131
Loading Paper in the Paper Cassette
Note:
If the optional cabinet and the paper cassette units are installed, do not pull out two or more paper cassettes at the same
time.
User's Guide
Preparing the Printer
26