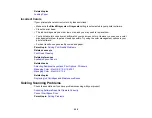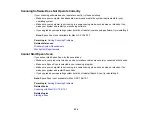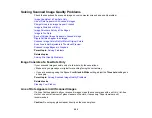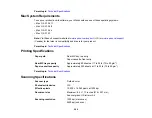Solving Scanned Image Quality Problems
Check these sections if a scanned image on your computer screen has a quality problem.
Image Consists of a Few Dots Only
Line of Dots Appears in All Scanned Images
Straight Lines in an Image Appear Crooked
Image is Distorted or Blurry
Image Colors are Patchy at the Edges
Image is Too Dark
Back of Original Image Appears in Scanned Image
Ripple Patterns Appear in an Image
Scanned Image Colors Do Not Match Original Colors
Scan Area is Not Adjustable in Thumbnail Preview
Scanned Image Edges are Cropped
Parent topic:
Related topics
Solving Print Quality Problems
Image Consists of a Few Dots Only
If your scanned image consists only of a few dots, try these solutions:
• Make sure you placed your original for scanning facing the correct way.
• If you are scanning using the Epson Scan
Black & White
setting, adjust the
Threshold
setting and
scan again.
Parent topic:
Solving Scanned Image Quality Problems
Related tasks
Line of Dots Appears in All Scanned Images
If a line of dots appears in all your scanned images, clean the scanner glass with a soft, dry, lint-free
cloth or use a small amount of glass cleaner on the cloth, if necessary. Paper towels are not
recommended.
Caution:
Do not spray glass cleaner directly on the scanner glass.
260
Summary of Contents for WorkForce Pro WP-4530
Page 1: ...WorkForce Pro WP 4530 User s Guide ...
Page 2: ......
Page 12: ......
Page 13: ...WorkForce Pro WP 4530 User s Guide Welcome to the WorkForce Pro WP 4530 User s Guide 13 ...
Page 28: ...4 Load a stack of paper printable side down in the cassette as shown 28 ...
Page 50: ...Parent topic Placing Originals on the Product 50 ...
Page 51: ...Related topics Copying Scanning Faxing 51 ...
Page 115: ...3 Adjust the scan area as necessary 115 ...
Page 122: ...122 ...
Page 130: ...3 Adjust the scan area as necessary 130 ...
Page 176: ...5 Select Fax Settings for Printer You see this window 176 ...
Page 177: ...6 Select your product 7 Select Speed Dial Group Dial List You see this window 177 ...
Page 215: ...215 ...
Page 220: ...220 ...
Page 246: ...6 Lower the document cover 7 Raise the ADF input tray 8 Carefully remove the jammed pages 246 ...