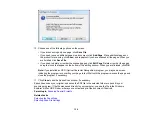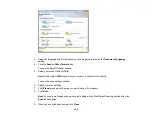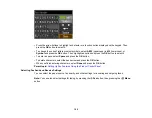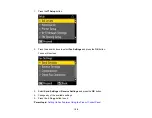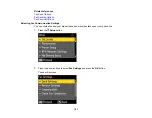3.
Connect the second phone cable to your telephone or answering machine and to the
EXT
port on
your product.
Note:
If you connect an answering machine and
Auto Answer
is turned on, make sure the product's
Rings to Answer
setting is set higher than the number of rings your answering machine is set to
answer a call.
Any phone or answering machine must be connected to the
EXT
port for your product to detect an
incoming fax call when the phone is picked up. Epson cannot guarantee compatibility with VoIP,
cable phone systems, or fiberoptic digital services such as FIOS.
Parent topic:
Setting Up Fax Features
Before faxing with your product, set up your fax header and select the fax features you want to use.
Note:
If you leave your product unplugged for a long period of time, you may need to reset the date and
time settings for faxes.
Setting Up Fax Features Using the Product Control Panel
Setting Up Fax Features Using the Fax Utility - Windows
Setting Up Fax Features Using the Fax Utility - Mac OS X
148
Summary of Contents for WorkForce Pro WP-4530
Page 1: ...WorkForce Pro WP 4530 User s Guide ...
Page 2: ......
Page 12: ......
Page 13: ...WorkForce Pro WP 4530 User s Guide Welcome to the WorkForce Pro WP 4530 User s Guide 13 ...
Page 28: ...4 Load a stack of paper printable side down in the cassette as shown 28 ...
Page 50: ...Parent topic Placing Originals on the Product 50 ...
Page 51: ...Related topics Copying Scanning Faxing 51 ...
Page 115: ...3 Adjust the scan area as necessary 115 ...
Page 122: ...122 ...
Page 130: ...3 Adjust the scan area as necessary 130 ...
Page 176: ...5 Select Fax Settings for Printer You see this window 176 ...
Page 177: ...6 Select your product 7 Select Speed Dial Group Dial List You see this window 177 ...
Page 215: ...215 ...
Page 220: ...220 ...
Page 246: ...6 Lower the document cover 7 Raise the ADF input tray 8 Carefully remove the jammed pages 246 ...