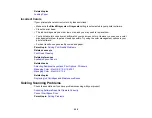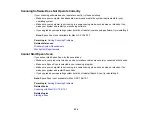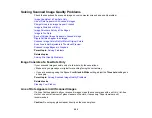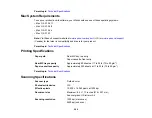Parent topic:
Solving Scanned Image Quality Problems
Straight Lines in an Image Appear Crooked
If straight lines in an original appear crooked in a scanned image, make sure to place your original
straight when you scan it.
Parent topic:
Solving Scanned Image Quality Problems
Related topics
Placing Originals on the Product
Image is Distorted or Blurry
If a scanned image appears distorted or blurry, try these solutions:
• Make sure your original is not wrinkled or warped. This may prevent the original from laying flat on the
scanner glass.
• Do not move your original or your product during scanning.
• Your product will not operate properly while tilted at an angle. Place it on a flat, stable surface that
extends beyond the base of the product in all directions.
• Adjust these Epson Scan settings (if available) and try scanning again:
• Select the
Unsharp Mask
setting.
• Adjust the
Auto Exposure
setting.
• Increase the
Resolution
setting.
Parent topic:
Solving Scanned Image Quality Problems
Related topics
Image Colors are Patchy at the Edges
If you are scanning a thick or warped original, cover its edges with paper to block external light as you
scan it.
Parent topic:
Solving Scanned Image Quality Problems
261
Summary of Contents for WorkForce Pro WP-4530
Page 1: ...WorkForce Pro WP 4530 User s Guide ...
Page 2: ......
Page 12: ......
Page 13: ...WorkForce Pro WP 4530 User s Guide Welcome to the WorkForce Pro WP 4530 User s Guide 13 ...
Page 28: ...4 Load a stack of paper printable side down in the cassette as shown 28 ...
Page 50: ...Parent topic Placing Originals on the Product 50 ...
Page 51: ...Related topics Copying Scanning Faxing 51 ...
Page 115: ...3 Adjust the scan area as necessary 115 ...
Page 122: ...122 ...
Page 130: ...3 Adjust the scan area as necessary 130 ...
Page 176: ...5 Select Fax Settings for Printer You see this window 176 ...
Page 177: ...6 Select your product 7 Select Speed Dial Group Dial List You see this window 177 ...
Page 215: ...215 ...
Page 220: ...220 ...
Page 246: ...6 Lower the document cover 7 Raise the ADF input tray 8 Carefully remove the jammed pages 246 ...