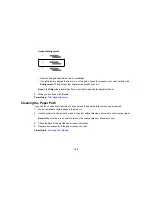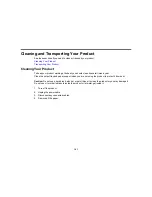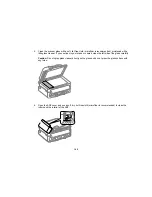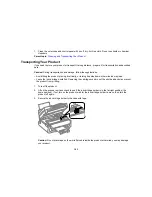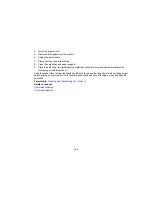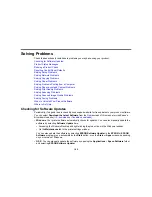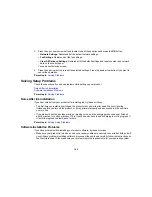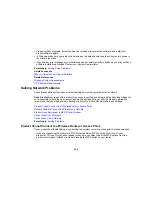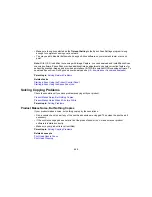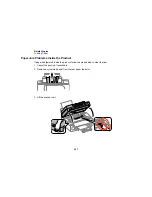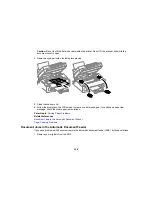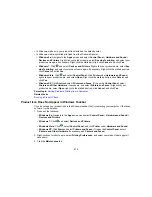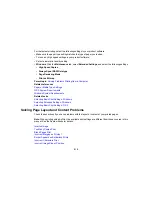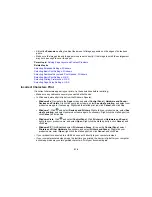Product Does Not Appear in OS X Printer Window
If your product does not appear in the OS X printer window, try these solutions:
• Turn your product off, wait 30 seconds, then turn it back on again.
• If you are connecting the product via Wi-Fi Protected Setup (WPS) and the Wi-Fi icon does not appear
on your product's LCD, make sure you select one of the WPS options from the product control panel
within 2 minutes of pressing the WPS button on your router.
• If you are connecting the product wirelessly via EpsonNet Setup and the Wi-Fi icon does not appear
on your LCD screen, make sure your product software was installed correctly. If necessary, reinstall
your software.
Note:
If you are using a 5 GHz wireless router, set the router to operate in dual band (2.4 GHz and 5
GHz) mode. See your router documentation for instructions.
Parent topic:
Solving Network Problems
Related concepts
When to Uninstall Your Product Software
Cannot Print Over a Network
If you cannot print over a network, try these solutions:
• Make sure that your product is turned on.
• Make sure you install your product's network software as described in your product documentation.
• Print a network status sheet and verify that the network settings are correct. If the network status is
Disconnected
, check any cable connections and turn your product off and then on again.
• If you are using TCP/IP, make sure the product's IP address is set correctly for your network. If your
network does not assign IP addresses using DHCP, set the IP address manually.
• Make sure your computer and product are both using the same wireless network.
• If network printing is slow, print a network status sheet and check the signal strength. If it is poor, place
your product closer to your router or access point. Avoid placing your product near a microwave oven,
2.4 GHz cordless phone, or large metal object, such as a filing cabinet.
Note:
If you are using a 5 GHz wireless router, set the router to operate in dual band (2.4 GHz and 5
GHz) mode. See your router documentation for instructions.
203
Summary of Contents for workforce wf-2630
Page 1: ...WF 2630 User s Guide ...
Page 2: ......
Page 12: ......
Page 20: ...1 ADF cover 2 Automatic Document Feeder ADF 3 ADF edge guide 4 ADF output tray 20 ...
Page 100: ...You see this window 100 ...
Page 120: ...ISDN connection 1 ISDN wall jack 2 Terminal adapter or ISDN router 120 ...
Page 145: ...You see this window 4 Select Speed Dial Group Dial List 145 ...
Page 181: ...You see a window like this 4 Click Print 181 ...
Page 209: ...2 Open the ADF cover 209 ...