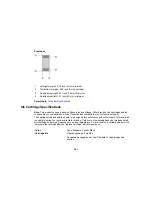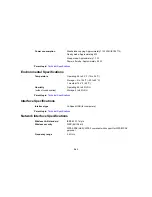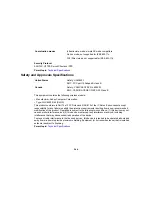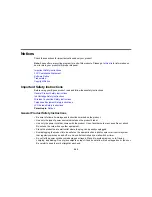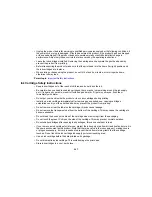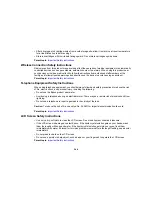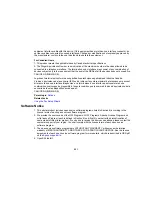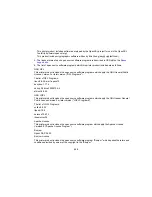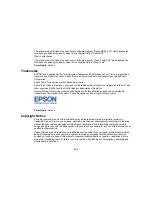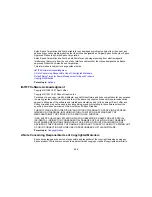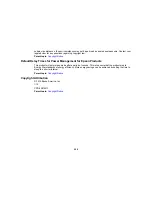Net-SNMP license
This printer product includes the open source software program "Net-SNMP" which applies the terms
and conditions provided by owner of the copyright to the "Net-SNMP".
OpenSSL License/Original SSLeay License
This printer product includes t he open source software program "OpenSSL toolkit" which applies the
license terms of OpenSSL License and Original SSLeay License.
BSD License (Berkeley Software Distribution License)
This printer product includes the open source software program "busybox-1.17.4 " which apply the
Berkeley Software Distribution License ("BSD Program").
Sun RPC License
This printer product includes the open source software program "busybox-1.17.4 " which apply the Sun
RPC License ("Sun RPC Program").
ncftp license
This printer product includes the open source software program "ncftp-3.2.4 " which applies the terms
and conditions provided by owner of the copyright to the "ncftp ".
SHA1license
This printer product includes the open source software program "SHA1" which applies the terms and
conditions provided by owner of the copyright to the "SHA1".
ARC4 license
This printer product includes the open source software program "ARC4" which applies the terms and
conditions provided by owner of the copyright to the "ARC4".
json_parserlicense
This printer product includes the open source software program "json_parser" which applies the terms
and conditions provided by owner of the copyright to the " json_parser ".
MD5license
This printer product includes the open source software program "MD5" which applies the terms and
conditions provided by owner of the copyright to the " MD5 ".
AESlicense
This printer product includes the open source software program "AES" which applies the terms and
conditions provided by owner of the copyright to the "AES".
OpenLDAP license
253
Summary of Contents for workforce wf-2630
Page 1: ...WF 2630 User s Guide ...
Page 2: ......
Page 12: ......
Page 20: ...1 ADF cover 2 Automatic Document Feeder ADF 3 ADF edge guide 4 ADF output tray 20 ...
Page 100: ...You see this window 100 ...
Page 120: ...ISDN connection 1 ISDN wall jack 2 Terminal adapter or ISDN router 120 ...
Page 145: ...You see this window 4 Select Speed Dial Group Dial List 145 ...
Page 181: ...You see a window like this 4 Click Print 181 ...
Page 209: ...2 Open the ADF cover 209 ...