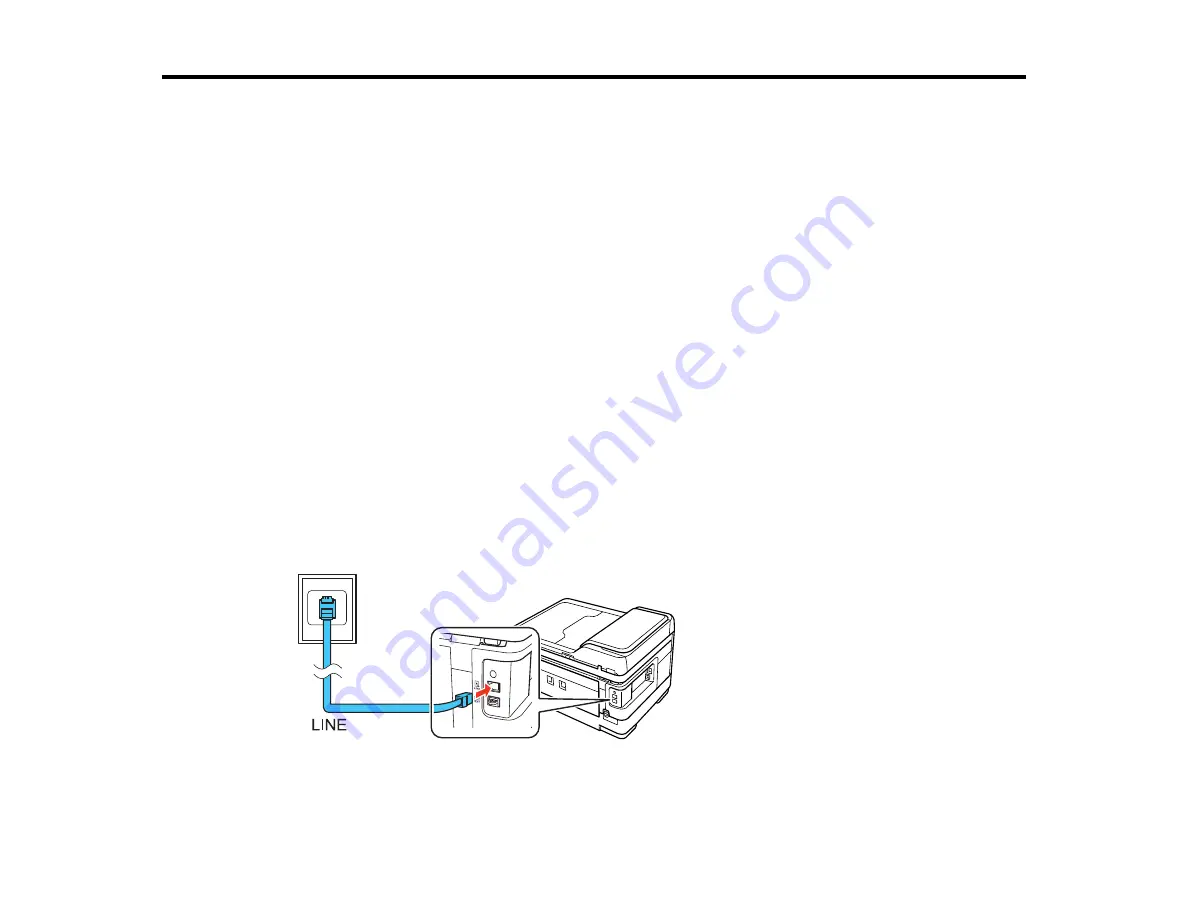
Faxing
See these sections to fax using your product.
Note:
This product allows you to store names, telephone numbers, and fax data in its memory even
when the power is turned off. Make sure you restore all of the default settings if you give away or dispose
of the product. This will erase all of your network settings and fax data.
Connecting a Telephone or Answering Machine
Setting Up Fax Features
Setting Up Speed Dial and Group Dial Lists
Sending Faxes
Receiving Faxes
Connecting a Telephone or Answering Machine
You must connect your product to a telephone wall jack to send or receive faxes. If you want to use the
same telephone line to receive calls, you can connect a telephone or answering machine to your product
using an additional phone cable.
Note:
If you do not connect a telephone to your product, make sure to turn on
Auto Answer
. Otherwise,
you cannot receive faxes.
1.
Connect the phone cable to your telephone wall jack and to the
LINE
port on your product.
155
Summary of Contents for WorkForce WF-7510
Page 1: ...WorkForce WF 7510 WF 7520 User s Guide ...
Page 2: ......
Page 29: ...4 Slide the edge guide shown below to your paper size 29 ...
Page 34: ...3 Slide the edge guides outward 4 Slide the edge guide shown below to your paper size 34 ...
Page 39: ...3 Slide the edge guides outward 4 Slide the edge guide shown below to your envelope size 39 ...
Page 57: ...Related topics Copying Scanning 57 ...
Page 131: ...131 ...
Page 171: ...You see this window 5 Select Fax Settings for Printer You see this window 171 ...
Page 237: ...Related topics Loading Paper 237 ...
Page 256: ...256 ...
Page 261: ...261 ...
Page 287: ...Caution Do not touch the flat white cable inside the printer 4 Lower the scanner unit 287 ...
Page 289: ...7 Open the rear cover and remove any additional jammed paper 289 ...
Page 296: ...5 Remove any jammed paper 296 ...
Page 297: ...6 Lower the document cover and close the ADF cover 7 Carefully remove the jammed paper 297 ...
















































