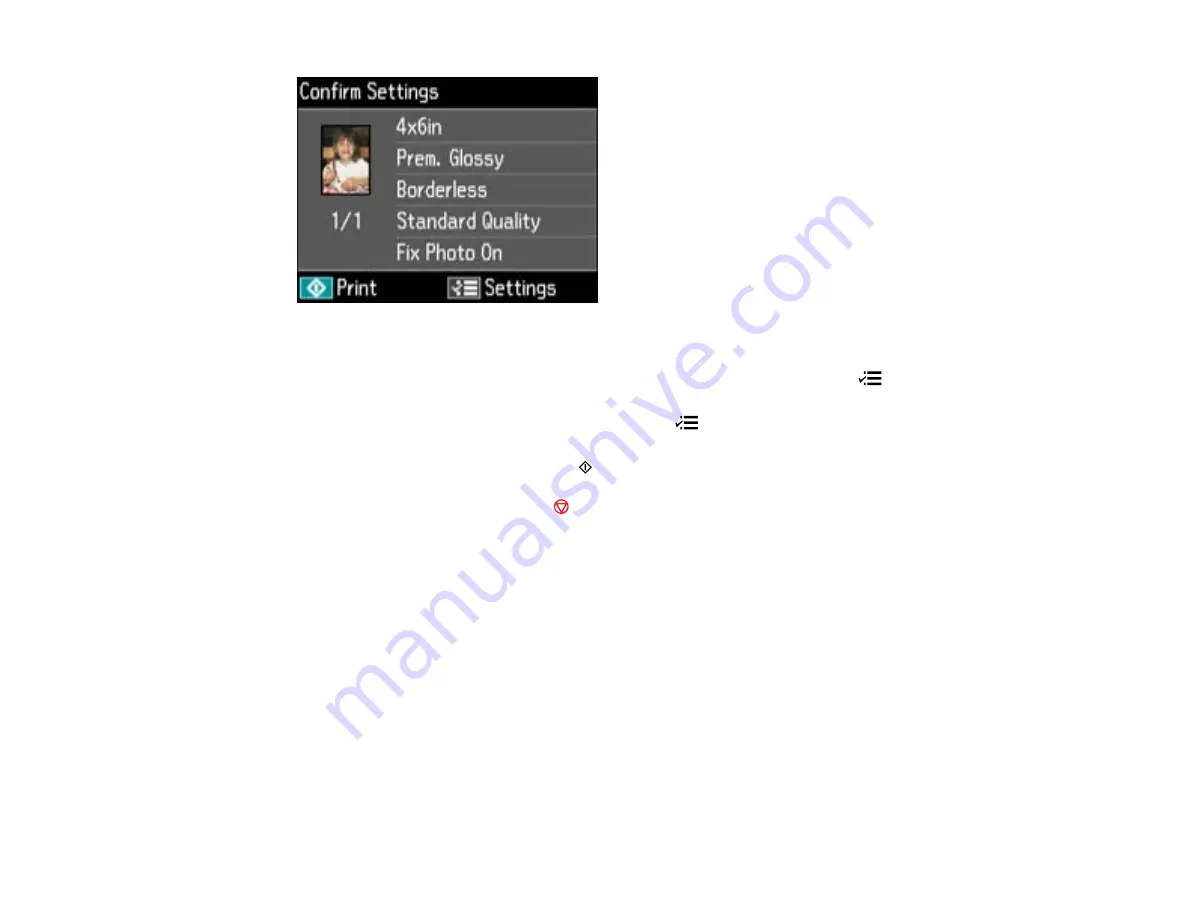
5.
Do either of the following as necessary:
• To change any of the print settings displayed on the LCD screen, press the
Menu
button,
select
Print Settings
, press the
OK
button, and select the necessary settings.
• To modify any of the previewed photos, press the
Menu
button, select
Photo Adjustments
,
press the
OK
button, and select the necessary settings.
6.
When you are ready to print, press the
Print Photo
button.
Note:
To cancel printing, press the
Stop
button.
Parent topic:
Related tasks
Cropping Photos Displayed on the LCD Screen
Modifying Photos Displayed on the LCD Screen
Selecting Print Settings for Photos Displayed on the LCD Screen
Inserting a Memory Card
Removing a Memory Card
Cropping Photos Displayed on the LCD Screen
If you want to crop or rotate photos displayed on the LCD screen, press the
Display/Crop
button and
select the necessary options.
• To crop the photo, press the
+
button to move the yellow crop area inward or the
–
button to move the
crop area outward.
210
Summary of Contents for WorkForce WF-7510
Page 1: ...WorkForce WF 7510 WF 7520 User s Guide ...
Page 2: ......
Page 29: ...4 Slide the edge guide shown below to your paper size 29 ...
Page 34: ...3 Slide the edge guides outward 4 Slide the edge guide shown below to your paper size 34 ...
Page 39: ...3 Slide the edge guides outward 4 Slide the edge guide shown below to your envelope size 39 ...
Page 57: ...Related topics Copying Scanning 57 ...
Page 131: ...131 ...
Page 171: ...You see this window 5 Select Fax Settings for Printer You see this window 171 ...
Page 237: ...Related topics Loading Paper 237 ...
Page 256: ...256 ...
Page 261: ...261 ...
Page 287: ...Caution Do not touch the flat white cable inside the printer 4 Lower the scanner unit 287 ...
Page 289: ...7 Open the rear cover and remove any additional jammed paper 289 ...
Page 296: ...5 Remove any jammed paper 296 ...
Page 297: ...6 Lower the document cover and close the ADF cover 7 Carefully remove the jammed paper 297 ...
















































