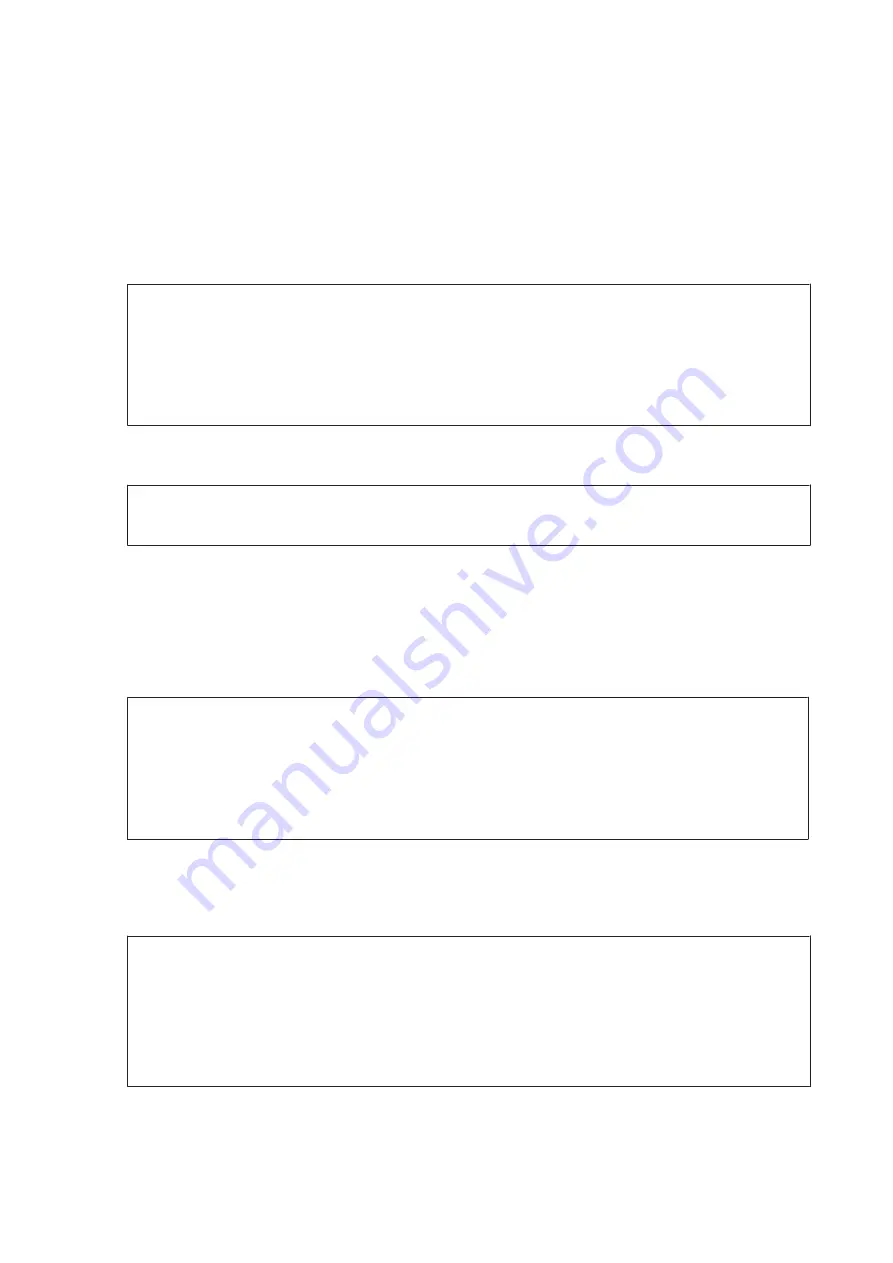
B
For Windows 7: Click
Start
,
Computer
, and then
Network
.
For Windows Vista: Click
Start
and then
Network
.
C
Right-click the product icon, then click
Install
.
Click
Continue
in the
User Account Control
dialog box.
Note:
❏
The icon shows the network product name (e.g., EPSONXXXXXX (your product name)). The product name can
be confirmed on the product’s control panel or a network status sheet. For details on confirming on the control
panel or printing a network status sheet, see
“Displaying the network status and printing a network status sheet”
❏
If
Uninstall
appears instead of
Install
, click
Uninstall
once and retry (for Windows 7 and Vista).
D
Click
Your devices are ready to use
(
Your device is ready to use
).
Note:
Note for Windows 7 users: Skip steps 4 and 5.
E
Check the screen and click
Close
.
F
For Windows 8: Select
Desktop
>
Settings
charm >
Control Panel
, and then select
View devices and printers
.
For Windows 7: Click
Start
and then
Devices and Printers
.
For Windows Vista: Click the
Start
button, and then
Network
.
Note for Windows 8 users:
Follow the steps below if you cannot find the product icon.
1. Select
Add a device
.
2. Select your product, and then select
Next
.
3. Follow the on-screen instructions.
G
Verify that an icon with the network product name (e.g., EPSONXXXXXX (your product name)) is added.
To print using WSD, select the product by its network product name.
Note:
❏
To use the scanner function with WSD, use
Windows Fax and Scan
or
Paint
in Windows 8.1/8/7/Vista.
❏
The scanner name selected with
Windows Fax and Scan
or
Paint
in Windows 8.1/8/7/Vista is the same as the
network product name.
❏
When using commercially available software, see the User’s Guide that came with the software for the scanning
procedure.
Network Guide
Using the Product over a Network
10











































