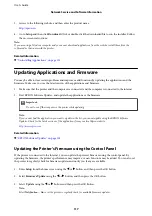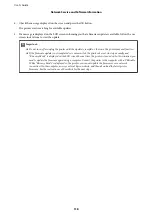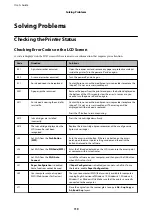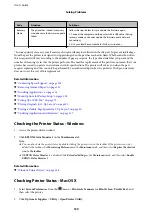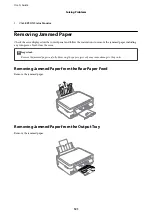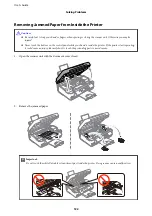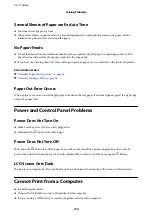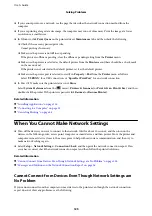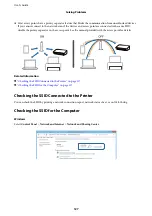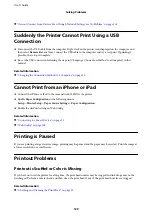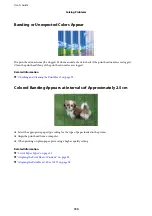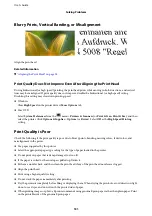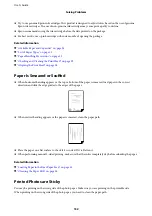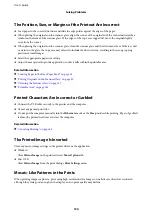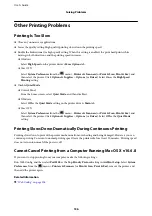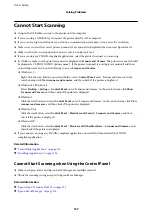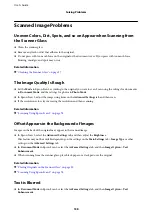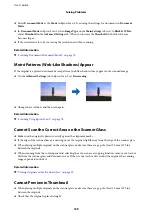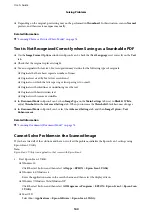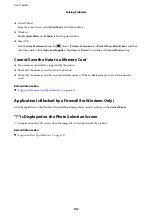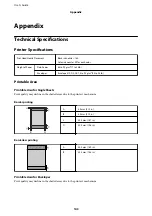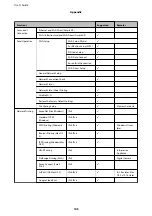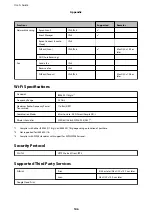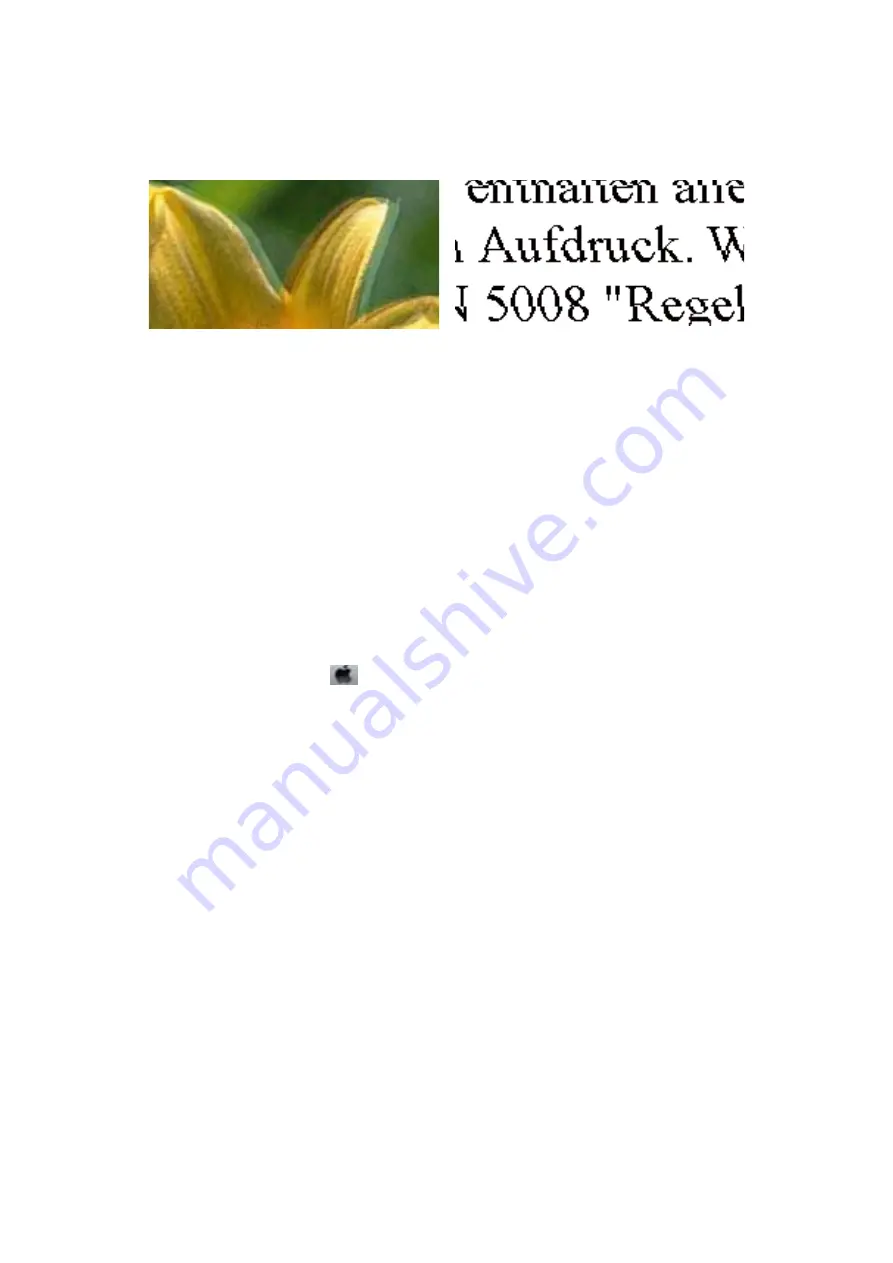
Blurry Prints, Vertical Banding, or Misalignment
Align the print head.
Related Information
&
“Aligning the Print Head” on page 94
Print Quality Does Not Improve Even After Aligning the Print Head
During bidirectional (or high speed) printing, the print head prints while moving in both directions, and vertical
lines may be misaligned. If print quality does not improve, disable the bidirectional (or high speed) setting.
Disabling this setting may slow down printing speed.
❏
Windows
Clear
High Speed
on the printer driver’s
More Options
tab.
❏
Mac OS X
Select
System Preferences
from the
menu >
Printers & Scanners
(or
Print & Scan
,
Print & Fax
), and then
select the printer. Click
Options & Supplies
>
Options
(or
Driver
). Select
Off
as the
High Speed Printing
setting.
Print Quality is Poor
Check the following if the print quality is poor due to blurry prints, banding, missing colors, faded colors, and
misalignment in the prints.
❏
Use paper supported by this printer.
❏
Select the appropriate paper type setting for the type of paper loaded in the printer.
❏
Do not print on paper that is damp, damaged, or too old.
❏
If the paper is curled or the envelope is puffed up, flatten it.
❏
Perform a nozzle check, and then clean the print head if any of the print head nozzles are clogged.
❏
Align the print head.
❏
Print using a higher quality setting.
❏
Do not stack the paper immediately after printing.
❏
Dry the printouts completely before filing or displaying them. When drying the printouts, avoid direct sun light,
do not use a dryer, and do not touch the printed side of paper.
❏
When printing images or photos, Epson recommends using genuine Epson paper rather than plain paper. Print
on the printable side of the genuine Epson paper.
User's Guide
Solving Problems
131