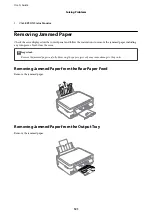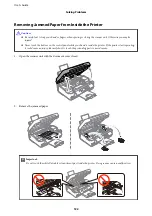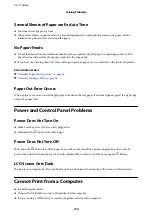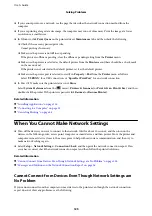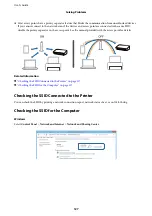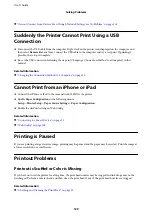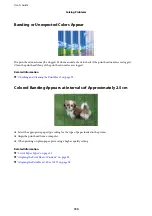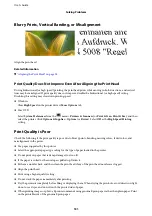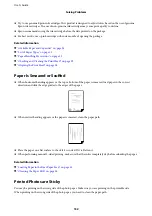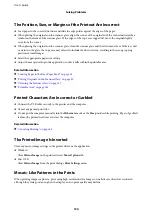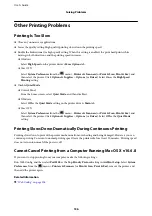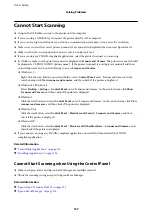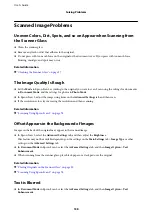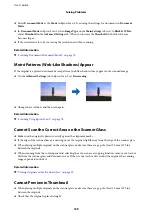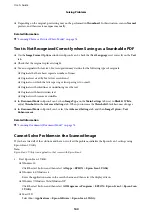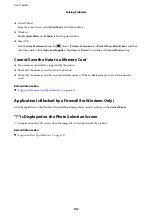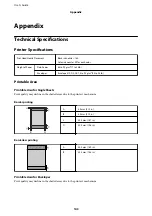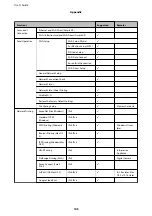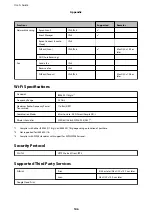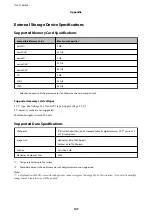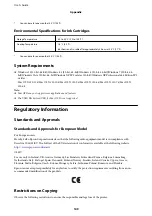Uneven Colors, Smears, Dots, or Straight Lines Appear in the Copied
Image
❏
Clean the paper path.
❏
Clean the scanner glass.
❏
Do not press too hard on the original or the document cover when you are placing the originals on the scanner
glass.
❏
When the paper is smeared, lower the copy density setting.
Related Information
&
“Cleaning the Paper Path” on page 96
&
“Cleaning the Scanner Glass” on page 97
&
“Menu Options for Copy Mode” on page 68
Moiré (Cross-Hatch) Patterns Appear in the Copied Image
Change the reduce and enlarge setting or place the original at a slightly different angle.
Related Information
&
“Menu Options for Copy Mode” on page 68
An Image of the Reverse Side of the Original Appears in the Copied
Image
❏
For a thin original, place the original on the scanner glass and then place a piece of black paper over it.
❏
Lower the copy density setting on the control panel.
Related Information
&
“Menu Options for Copy Mode” on page 68
The Printout Problem Could Not be Cleared
If you have tried all of the solutions and have not solved the problem, try uninstalling and then reinstalling the
printer driver.
Related Information
&
“Uninstalling Applications” on page 115
&
“Installing Applications” on page 116
User's Guide
Solving Problems
135