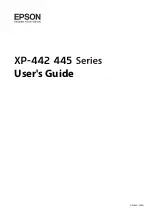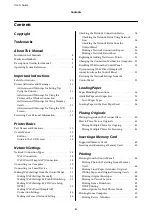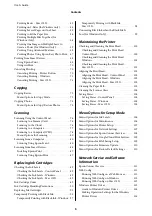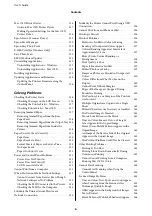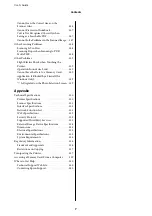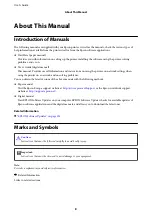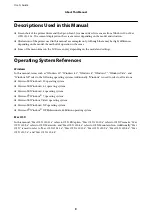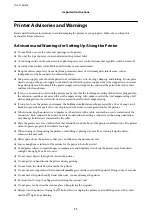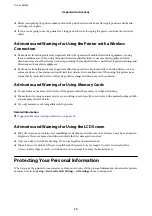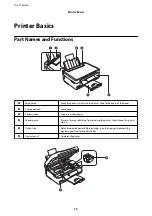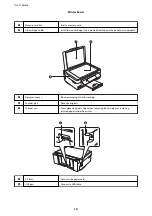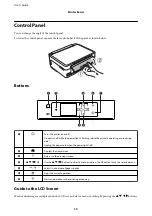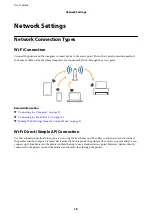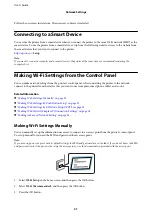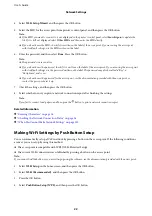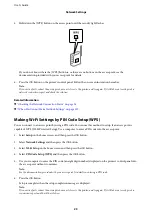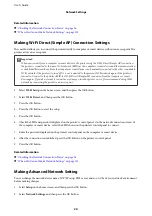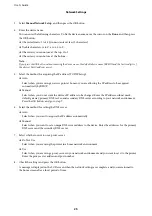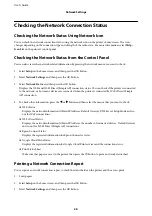Printer Advisories and Warnings
Read and follow these instructions to avoid damaging the printer or your property. Make sure you keep this
manual for future reference.
Advisories and Warnings for Setting Up/Using the Printer
❏
Do not block or cover the vents and openings in the printer.
❏
Use only the type of power source indicated on the printer's label.
❏
Avoid using outlets on the same circuit as photocopiers or air control systems that regularly switch on and off.
❏
Avoid electrical outlets controlled by wall switches or automatic timers.
❏
Keep the entire computer system away from potential sources of electromagnetic interference, such as
loudspeakers or the base units of cordless telephones.
❏
The power-supply cords should be placed to avoid abrasions, cuts, fraying, crimping, and kinking. Do not place
objects on top of the power-supply cords and do not allow the power-supply cords to be stepped on or run over.
Be particularly careful to keep all the power-supply cords straight at the ends and the points where they enter
and leave the transformer.
❏
If you use an extension cord with the printer, make sure that the total ampere rating of the devices plugged into
the extension cord does not exceed the cord's ampere rating. Also, make sure that the total ampere rating of all
devices plugged into the wall outlet does not exceed the wall outlet's ampere rating.
❏
If you plan to use the printer in Germany, the building installation must be protected by a 10 or 16 amp circuit
breaker to provide adequate short-circuit protection and over-current protection for the printer.
❏
When connecting the printer to a computer or other device with a cable, ensure the correct orientation of the
connectors. Each connector has only one correct orientation. Inserting a connector in the wrong orientation
may damage both devices connected by the cable.
❏
Place the printer on a flat, stable surface that extends beyond the base of the printer in all directions. The printer
will not operate properly if it is tilted at an angle.
❏
When storing or transporting the printer, avoid tilting it, placing it vertically, or turning it upside down;
otherwise ink may leak.
❏
Allow space above the printer so that you can fully raise the document cover.
❏
Leave enough space in front of the printer for the paper to be fully ejected.
❏
Avoid places subject to rapid changes in temperature and humidity. Also, keep the printer away from direct
sunlight, strong light, or heat sources.
❏
Do not insert objects through the slots in the printer.
❏
Do not put your hand inside the printer during printing.
❏
Do not touch the white flat cable inside the printer.
❏
Do not use aerosol products that contain flammable gases inside or around the printer. Doing so may cause fire.
❏
Do not move the print head by hand; otherwise, you may damage the printer.
❏
Be careful not to trap your fingers when closing the scanner unit.
❏
Do not press too hard on the scanner glass when placing the originals.
❏
Always turn the printer off using the
P
button. Do not unplug the printer or turn off the power at the outlet
until the
P
light stops flashing.
User's Guide
Important Instructions
11