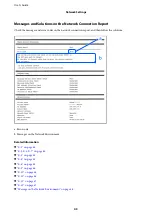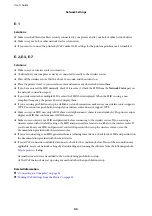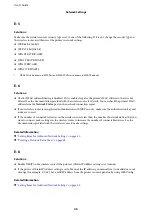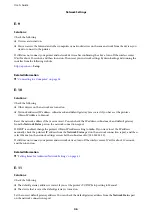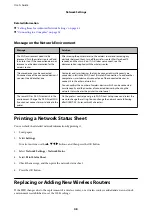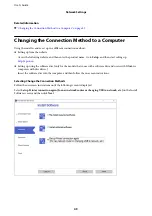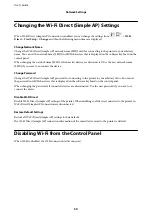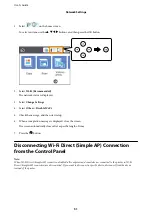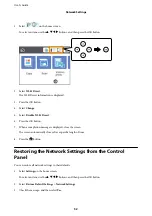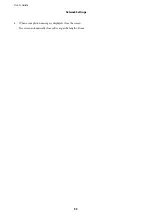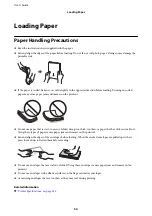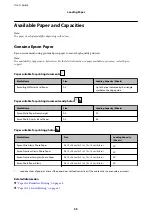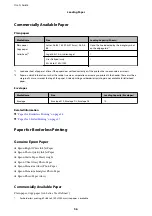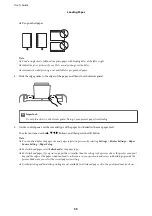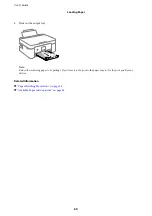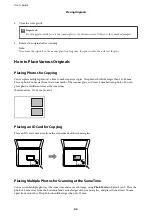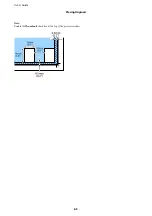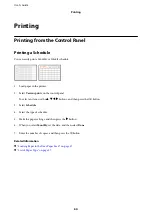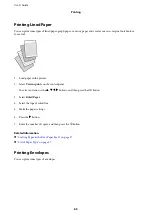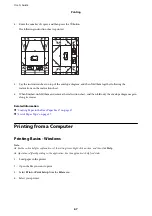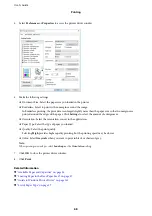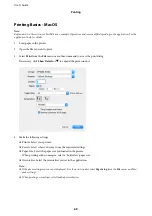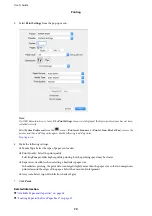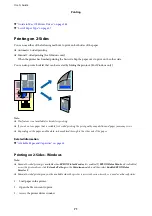Commercially Available Paper
Plain papers
Media Name
Size
Loading Capacity (Sheets)
Plain paper
Copy paper
Letterhead
*2
Letter, A4, B5, 16K (195×270 mm), A5, A6,
B6
Up to the line indicated by the triangle symbol
on the edge guide.
*1
Legal, 8.5×13 in., Indian-Legal
1
User Defined (mm)
54×86 to 215.9×1200
1
*1
Load one sheet of paper at a time if the paper does not feed correctly or if the printout has uneven colors or smears.
*2
Paper on which information such as the sender's name or corporation name are pre-printed in the header. There must be a
margin of 3 mm or more at the top of the paper. 2-sided printing and borderless printing are not available for letterhead
paper.
Envelopes
Media Name
Size
Loading Capacity (Envelopes)
Envelope
Envelope #10, Envelope DL, Envelope C6
10
Related Information
&
“Paper for Borderless Printing” on page 56
&
“Paper for 2-Sided Printing” on page 57
Paper for Borderless Printing
Genuine Epson Paper
❏
Epson Bright White Ink Jet Paper
❏
Epson Photo Quality Ink Jet Paper
❏
Epson Matte Paper-Heavyweight
❏
Epson Ultra Glossy Photo Paper
❏
Epson Premium Glossy Photo Paper
❏
Epson Premium Semigloss Photo Paper
❏
Epson Photo Paper Glossy
Commercially Available Paper
Plain paper, Copy paper (A4, Letter, User Defined
*
)
*
For borderless printing, 89×86 to 215.9×1200 mm size paper is available.
User's Guide
Loading Paper
56