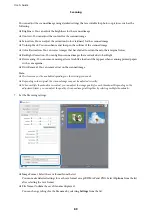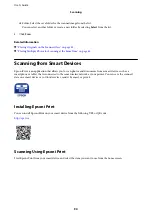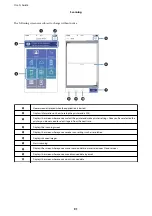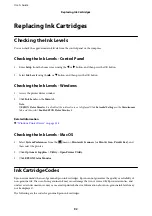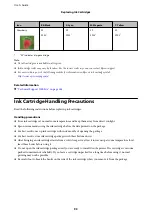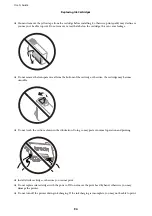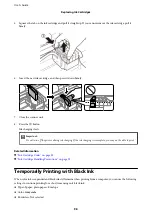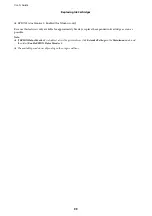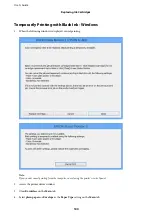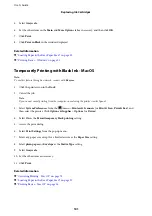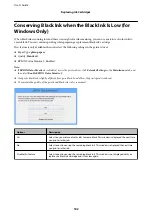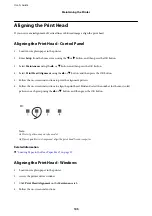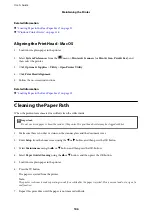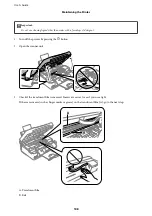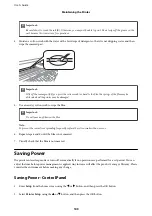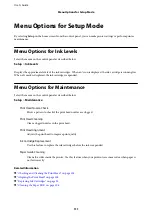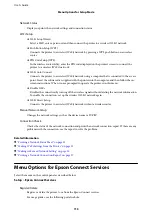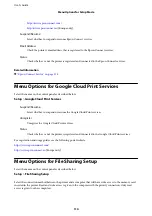5.
Select
Grayscale
.
6.
Set the other items on the
Main
and
More Options
tabs as necessary, and then click
OK
.
7.
Click
.
8.
Click
Print in Black
in the window displayed.
Related Information
&
“Loading Paper in the Rear Paper Feed” on page 39
&
“Printing Basics - Windows” on page 53
Temporarily Printing with Black Ink - Mac OS
Note:
To use this feature through a network, connect with
Bonjour
.
1.
Click the printer icon in the
Dock
.
2.
Cancel the job.
Note:
If you cannot cancel printing from the computer, cancel using the printer's control panel.
3.
Select
System Preferences
from the
menu >
Printers & Scanners
(or
Print & Scan
,
Print & Fax
), and
then select the printer. Click
Options & Supplies
>
Options
(or
Driver
).
4.
Select
On
as the
Permit temporary black printing
setting.
5.
Access the print dialog.
6.
Select
Print Settings
from the pop-up menu.
7.
Select any paper size except for a borderless size as the
Paper Size
setting.
8.
Select
plain papers
or
Envelope
as the
Media Type
setting.
9.
Select
Grayscale
.
10. Set the other items as necessary.
11. Click
.
Related Information
&
“Canceling Printing - Mac OS” on page 74
&
“Loading Paper in the Rear Paper Feed” on page 39
&
“Printing Basics - Mac OS” on page 55
User's Guide
Replacing Ink Cartridges
101