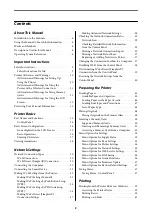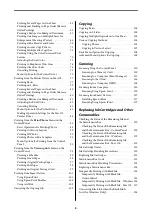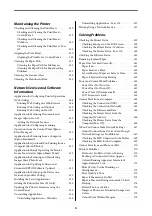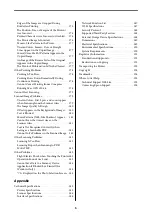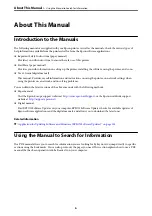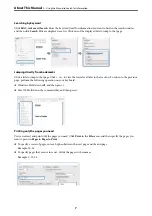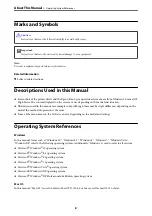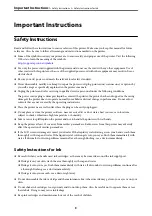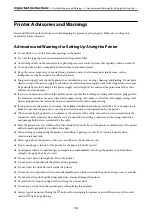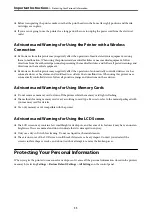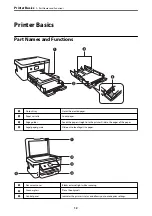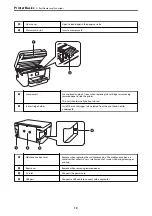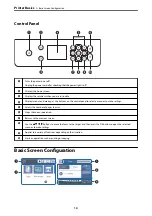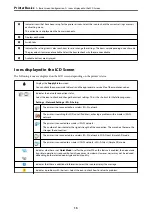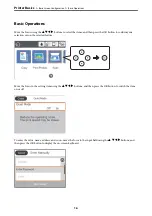Reviews:
No comments
Related manuals for XP-5150 Series

Sure shot 80 tele
Brand: Canon Pages: 24

iPF720 - imagePROGRAF Color Inkjet Printer
Brand: Canon Pages: 8

i475D Series
Brand: Canon Pages: 2

CLP-680ND: CLP-775ND
Brand: Samsung Pages: 2

Compact CM
Brand: EASYPRINT Pages: 37

RP-100-300II
Brand: Partner Pages: 9

imageRUNNER 4570
Brand: Canon Pages: 154

3DPEN1
Brand: Velleman Pages: 44

Pro 32r
Brand: EFI Pages: 168

4400B - Phaser B/W Laser Printer
Brand: Xerox Pages: 24

ML490 Series
Brand: Oki Pages: 94

MP282
Brand: Canon Pages: 707

NP3050
Brand: Canon Pages: 339

Pro-LX
Brand: FARGO electronics Pages: 228

DTC500 Series
Brand: FARGO electronics Pages: 220

ecosys M2735DW
Brand: Kyocera Pages: 16

Ri 3000
Brand: Ricoh Pages: 24

SP 8200DN
Brand: Ricoh Pages: 79