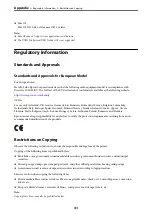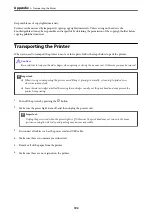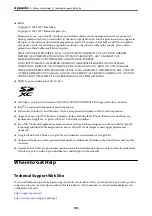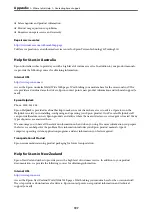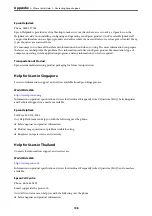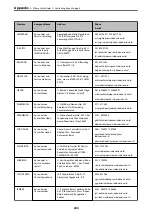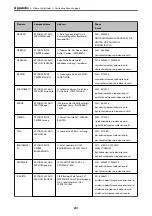Reviews:
No comments
Related manuals for XP-5150 Series

1060
Brand: QMS Pages: 311

Magicolor 2 plus
Brand: QMS Pages: 90

Magicolor 2 Desklaser
Brand: QMS Pages: 4

1725E
Brand: QMS Pages: 8

1725E
Brand: QMS Pages: 94

1660E
Brand: QMS Pages: 6

LA550N
Brand: TallyGenicom Pages: 145

T2265 SprintPro
Brand: Tally Pages: 217

2248
Brand: TallyGenicom Pages: 12

ip1500-srm
Brand: Canon Pages: 21

PIXMA iP2700
Brand: Canon Pages: 23

ID400 DC3
Brand: DNP Pages: 2

LS 3270
Brand: Xerox Pages: 55

B700 Series
Brand: Oki Pages: 4

C9000 Series
Brand: Oki Pages: 204

WorkCentre WC7545
Brand: Xerox Pages: 8

EC-PM-80320D
Brand: EcLine Pages: 72

MultiPASS C530
Brand: Canon Pages: 8