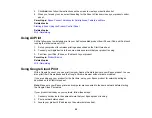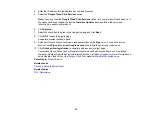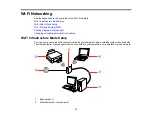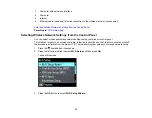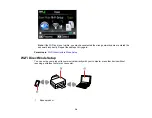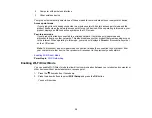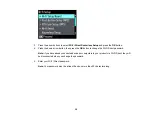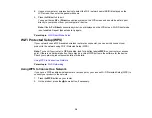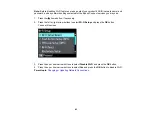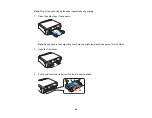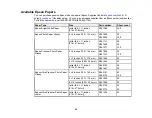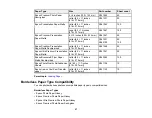2.
Locate the IP Address for your product that is listed on the network status sheet.
3.
On a computer or other device connected to the same network as your product, open a web
browser.
4.
Enter your product's IP address into the address bar.
You see the available Web Config utility options.
Parent topic:
Changing or Updating Network Connections
Changing a USB Connection to a Wi-Fi Connection
If you have already connected your product to your computer using a USB connection, you can change
to a Wi-Fi connection or add a Wi-Fi connection to print wirelessly.
1.
Do one of the following:
• If you want to use only a Wi-Fi connection, disconnect the USB cable from your product. With
Windows, also uninstall your product software.
• If you want to add a Wi-Fi connection in addition to a USB connection, leave the USB cable
connected to your product.
2.
Download your product software from the Epson website, or install it from the CD that came with
your product using the instructions on the
Start Here
sheet.
Parent topic:
Changing or Updating Network Connections
Connecting to a New Wi-Fi Router
If you change the wireless router you have been using on your network, you can update your product's
Wi-Fi connection to the new router.
1.
Do one of the following:
•
Windows
: Uninstall your product software.
•
Mac OS X
: Go to the next step.
2.
Download your product software from the Epson website, or install it from the CD that came with
your product using the instructions on the
Start Here
sheet.
Parent topic:
Changing or Updating Network Connections
Disabling Wi-Fi Features
You may need to disable your product's Wi-Fi features if you change your network connection type or
need to solve a problem with your network connection.
42