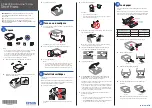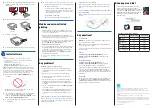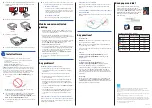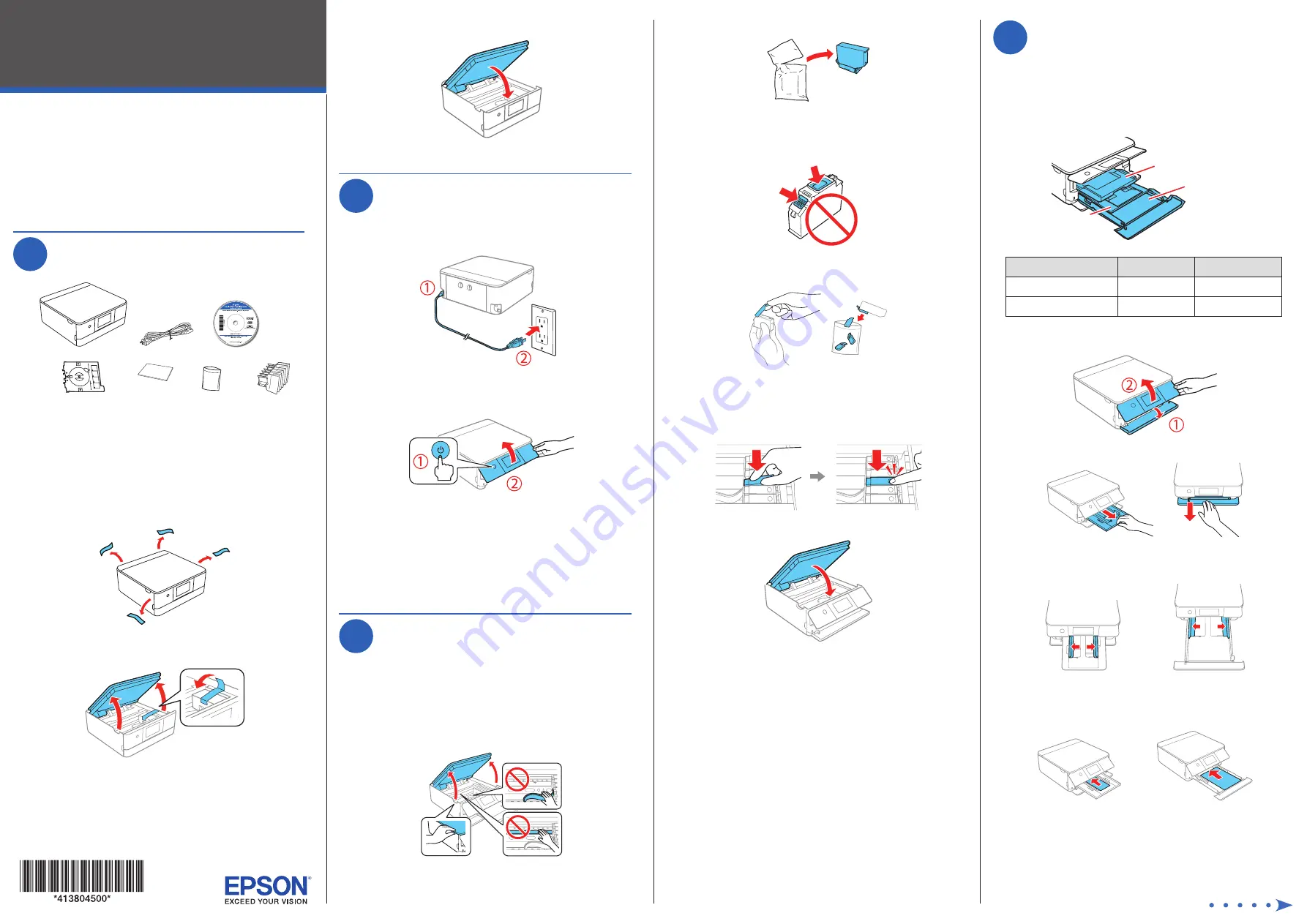
Start Here
4
Load paper
See the instructions below for loading paper in cassettes
1 and 2.
Note:
See the online User’s Guide for a complete list of compatible
paper types, sizes, and capacities, and instructions on loading paper
in the rear paper feed slot and printing on CD/DVD/Blu-ray Discs™.
Output tray
Cassette 1
Cassette 2/
front cover
Epson paper sizes
Cassette 1
Cassette 2
4"
×
6", 5"
×
7"
•
•
8"
×
10", Letter, A4, Legal
•
1
Lower the front cover and raise the control panel.
2
Pull out a paper cassette.
Cassette 1
Cassette 2
3
Slide the side edge guides outward.
Cassette 1
Cassette 2
4
Insert the paper with the glossy or printable side
facedown.
Cassette 1
Cassette 2
Note:
Make sure the paper is loaded against the back of the
cassette and not sticking out from the front of the cassette.
IMPORTANT: Before using this product, make sure you read
these instructions and the safety instructions in the online
User’s Guide.
Note:
This printer is designed for use with Epson
®
cartridges only, not
third-party cartridges or ink. For important ink information, visit
www.epson.com/epsonink (U.S.) or www.epson.ca/epsonink (Canada)
or see your printer box.
1
Unpack
Protective
material
Note:
• Do not open ink cartridge packages until you are ready to install the
ink. Cartridges are vacuum packed to maintain reliability.
• Do not throw away the protective material shown above. Tape this
piece to the top of the ink cartridge holder when transporting your
product. For more information, see the online User’s Guide.
• The CD/DVD tray is stored underneath cassette 2.
1
Remove all protective materials from the product.
2
Lift up the scanner unit. Remove all protective materials
from inside the product.
3
Lower the scanner unit.
2
Turn on and configure
1
Connect the power cord to the back of the printer and to
an electrical outlet.
Caution:
Do not connect to your computer yet.
2
Turn on the product, then adjust the control panel.
3
Select your language.
Note:
• You can change this setting later using the product’s control
panel. For more information, see the online User’s Guide.
• If an error message appears, turn off the product and check
that no protective material has been left inside the product.
3
Install ink cartridges
Caution:
Keep the ink cartridges out the reach of children and do not
drink the ink.
Note:
The included initial cartridges are designed for reliable printer
setup and cannot be used as replacement cartridges or resold. After
setup, the remaining ink is available for printing.
1
Lift up the scanner unit.
Caution:
Do not touch the flat, white cable or the print head
path.
2
Unpack the ink cartridges.
Caution:
• Do not shake the ink cartridges.
•
Do not touch the areas shown below. Doing so may prevent
normal operation and printing.
3
Remove the cap from each ink cartridge. Store the caps in
the included plastic bag.
Note:
Save the caps and use them to recap the ink cartridges
after removing them for storage or disposal.
4
Insert the cartridges at an angle in the holder for each
color. Press each cartridge down until it clicks.
5
Lower the scanner unit.
6
Select
Installed. Ink charging takes approximately 10
minutes. When you see a completion message on the
printer’s LCD screen, charging is complete.
Caution:
Don’t turn off the printer or raise the scanner unit while
the printer is charging or you’ll waste ink.
Note:
As part of setup, your product’s serial number will be sent
to a secure Epson server so that you can be eligible to participate
in programs we may offer from time to time, including the Epson
ink replenishment program. You will have a separate opportunity
to consent to participating in such programs.
7
Follow the on-screen instructions to adjust the print
quality of your product.
Note:
• You need to load paper before you can adjust the print quality.
See the “Load paper” section for details.
• Select
Adjust Later if you want to adjust the print quality later.
For more information, see the online User’s Guide.
XP-8600 Small-in-One
®
Printer