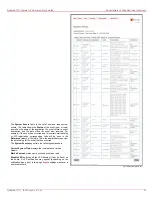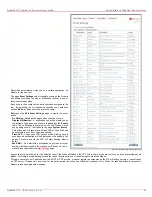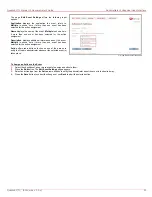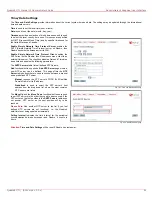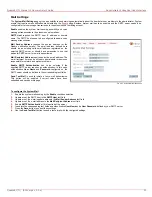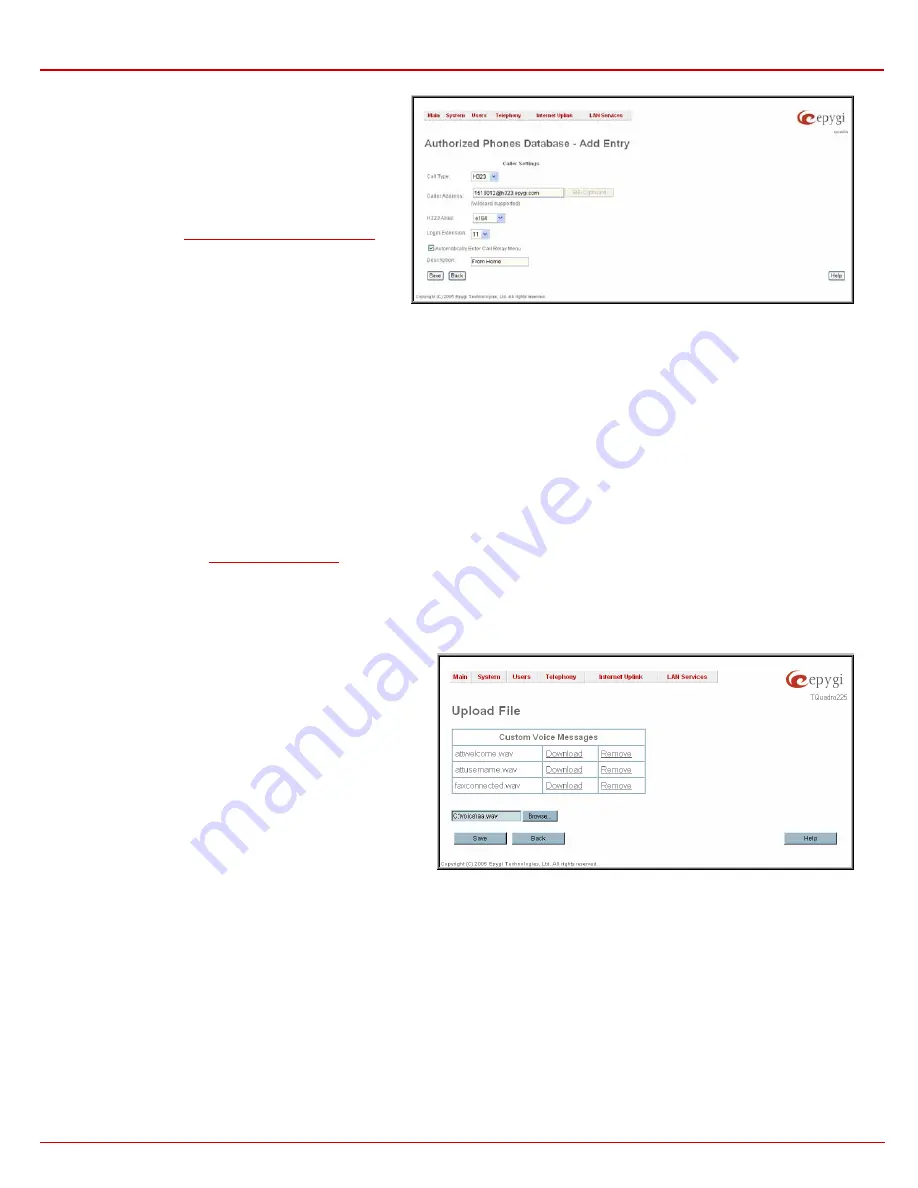
QuadroE1/T1 Manual II: Administrator's Guide
Administrator's Graphical User Interface
QuadroE1/T1; (SW Version 3.0.x)
35
The Authorized Phones Database- Add Entry page offers
two group of input options:
Caller Settings
The Call Type drop down list includes possible incoming call
types (PSTN or SIP). In SIP, the caller connects Quadro
through a SIP server and PSTN means the caller is a PSTN
user.
The Caller Address text field requires the caller’s SIP
address (see chapter
226H
Entering a SIP Addresses correctly
) or
PSTN number to be added to the trusted phones’ list. The
PSTN number length depends on the area code and phone
number. The wildcard is supported in this field. If the caller
address already exists in the Authorized Phones Database,
the error “The record already exists” appears when selecting
the Save button.
Fig. II-50: Authorized Phones Database - Add Entry page
H323 Alias field is actual for H323 call type only and may contain different characters: for e164 user name type digit characters allowed only, h323-
ID user name type allows any characters for the registration user name.
The Login Extension drop down list provides all existing extensions on the Quadro. When calling the Quadro Auto Attendant, a trusted user will
automatically login with the selected extension, i.e., extension number and its password will be automatically submitted by the Quadro system. The
trusted user will directly access the Quadro Auto Attendant services. The SIP settings of login extension will be used while making IP calls.
The Automatically Enter Call Relay Menu checkbox enables direct access for the trusted user to the Quadro Auto Attendant Call Relay menu. If
the checkbox is not selected, a trusted caller will be directed to the Auto Attendant's main menu, but still will be able to reach Remote Access (Voice
Mailbox of the specified extension) and Call Relay services (see Feature Codes) with no authentication.
The Description text field allows to enter an optional comment.
Custom manipulation radio button selection allows to upload Attendant’s custom scenario file and voice messages:
Upload Scenario File indicates the file name used to upload a new scenario file. The uploaded file needs to be in EpygiXML format (the coding
standard can be found at
74H
Epygi Technical Support
) and is restricted to 20KB file size. Browse opens the file chooser window to browse for a
custom scenario file.
The View/Download Scenario link appears only when a custom scenario file has been previously uploaded and is used to view or download the
scenario file. Remove Scenario link is used to remove a custom scenario file and to turn to default Auto Attendant scenario.
Upload Custom Voice Messages link refers to the same named page where voice messages used in the uploaded custom scenario should be
managed.
This page provides a possibility to upload voice messages to be
played in the custom Auto Attendant scenario, as well as to
remove and to download the uploaded files to PC.
Upload Custom Voice Messages page contains a table where
uploaded custom voice messages are listed. Use Download
functional button to download and Remove to delete the
corresponding custom voice message. Browse opens a file
chooser window to browse for a custom voice message.
Fig. II-51: Upload Custom Voice Messages page
Custom Hold Music - this group is available for default 00 attendant only and allows updating default hold music for all those extensions that use
the factory default hold music. The group offers the following components:
The Restore Default Hold Music checkbox allows restoring the default hold music if another one has been previously selected. If the
checkbox is selected, the file upload will be disabled.
Upload Default Hold Music indicates the file name used to upload default hold music. The uploaded file needs to be in PCMU wave
format, otherwise the system will prevent uploading it with the “Invalid audio file, or format is not supported” warning message. The system
prevents uploading also if there is not enough memory available for the corresponding extension. This will cause the “You do not have
enough space” warning.
Browse opens the file chooser window to browse for a default hold music file.
The Download Default Hold Music link appears only if default hold music has been previously uploaded. The link is used to download the
audio file to the PC and opens the file chooser window where the saving location can be specified.