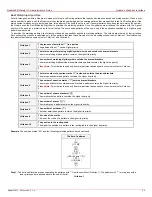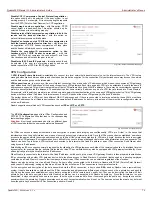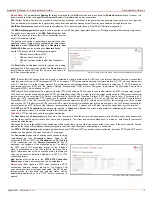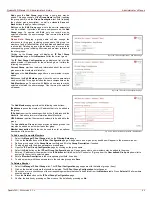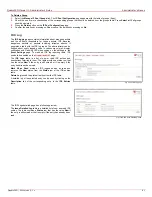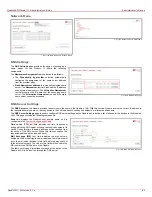QuadroFXO Manual II: Administrator's Guide
Administrator’s Menus
QuadroFXO; SW Version 5.1.x
75
The L2TP Server Configuration page is used to configure the
L2TP server settings and provides the following input options:
The L2TP Subnet text fields are used to enter the IP address
range for the L2TP server and clients within the L2TP tunnel.
The value specified for the subnet mask is fixed to 24 to restrict
the possible number of clients for the L2TP connection.
Please Note:
The first address specified in the L2TP Subnet will
be assigned to the L2TP server; others will be assigned to the
clients. The L2TP server subnet should be different from the
PPTP server subnet, otherwise a corresponding error message
will appear.
Fig. II-132: L2TPServer Configuration page
To Specify an IPSec Connection
1.
Press
the
Add button on the IPSec Connection Settings page. The IPSec Connection Wizard will appear in the browser window.
2.
Select a VPN Peer Type and assign a name to the IPSec Connection. Press Next to go to the next page of the IPSec Connection wizard.
3.
Enter the remote side IP parameters, check subnets/gateways for the connection, select the NAT traversal option (if needed), and the desired
keying type. Press Next to go to the next page of the IPSec Connection wizard.
4.
If
the
Automatic Keying type has been selected, enter the automatic keying parameters and select the PFS and IPSec compression options (if
needed). If the Manual Keying type has been selected enter the encryption and authentication keys and SPI(s).
5.
To specify an IPSec connection with these parameters, press Finish. Press Cancel to abort the operation.
To Manage an RSA key for the IPSec Connection
1.
Press
the
RSA Key Management button on the IPSec Connection Settings page. The IPSec Connection RSA Key will appear in the
browser window.
2.
Select the RSA key length and press Generate to generate a new RSA public key. This may take several seconds.
3.
Enter a destination e-mail address in the Email this key to peer text field, then press Send to send the new RSA public key.
To Delete/Stop/Start/Enable/Disable a VPN Connection
1.
Select one or more checkboxes of the corresponding connections that should to be deleted/stopped/started from the Connections tables.
Press Select all to delete/stop/start all connections.
2.
Click on the Delete/Stop/ Start button from the table’s menu to perform the corresponding operation for the selected VPN connection(s).
3.
If deleting, confirm it with pressing on Yes. The VPN connection will be deleted. To abort the deletion and keep the VPN connection in the list,
click No.
Dynamic DNS Settings
The Dynamic DNS (DynDNS) is a service that is used to map a dynamic IP address to a host name. This service is used if you are connected to the
Internet with a dynamic IP address (and PPP, DHCP client) and want to allow access from the Internet to a device behind the firewall. For example, if
you want to run your own WEB server.
To enable the DynDNS service on Quadro, you first have to choose a DynDNS provider and register at their website.
The Dynamic DNS Settings page provides the following
components:
The Enable Dynamic DNS checkbox selection enables the
dynamic DNS service.
The User text field requires the username specified during the
registration at the DynDNS provider.
The Password text field requires the password specified during
the registration at the DynDNS provider.
The Max time between updates text field requires entering the
period between two updates (in hours). The values entered in
these fields should be greater than 24, otherwise the error
message “Update interval times smaller than 24 hours are too
small” will appear. Normally, whenever you set up a connection
to the Internet, the DynDNS is updated at least once in the
period indicated in this field.
The Use predefined service radio button leads to the manual
configuration of the DynDNS service. The selection enables the
following optional settings:
The Service drop down list contains the provider list where the
administrator needs to select the one that it has been
subscribed to.
Fig. II-133: Dynamic DNS Settings
page
The Host text field requires the name of the host on the Internet.
The TZO Connection Type text field is used for a special parameter required by the DynDNS provider TZO.
The DHS Cloak-Title text field is used for a special parameter required by the DynDNS provider DHS.
The Mail Exchange text field requires the address of the e-mail server where the DynDNS service provider will relay your e-mails.
Attention:
If this service is used, ensure that there is port forwarding configured for SMTP (port 25) to the internal e-mail server.