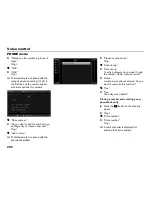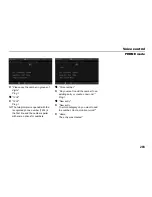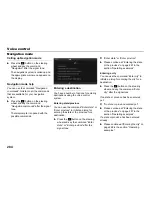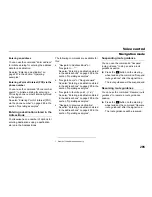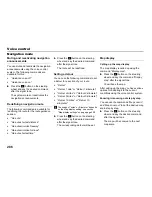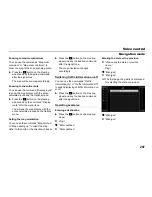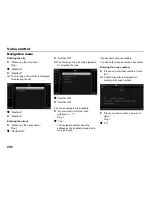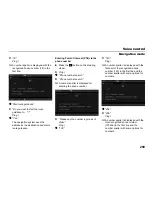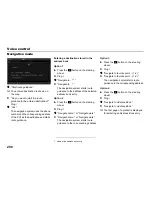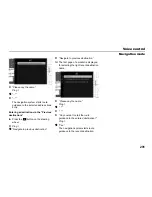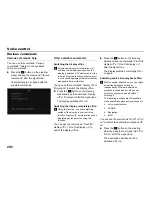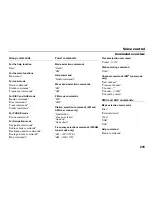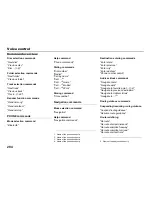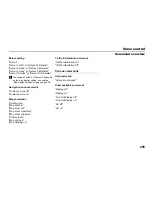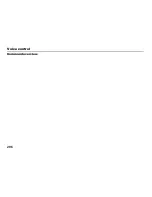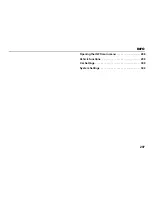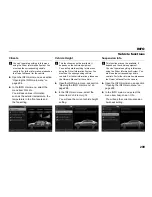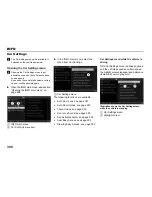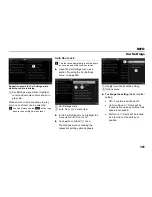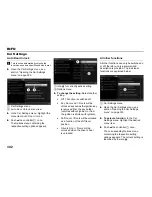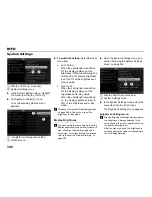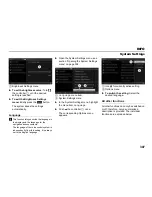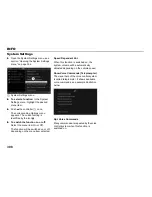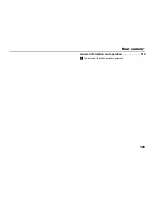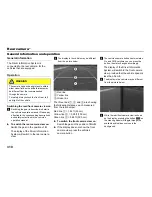295
Voice control
Command overview
Detour setting
“Detour”
“Detour 1 mile”
or
“Detour 1 kilometer”
“Detour 2 miles”
or
“Detour 2 kilometer”
“Detour 5 miles”
or
“Detour 5 kilometer”
“Detour 10 miles”
or
“Detour 10 kilometer”
The usage of “miles” or “kilometer” depends
on the map display setting, see section
“Map display settings” on page page 258.
Navigation announcements
“Guidance voice off”
“Guidance voice on”
Map commands
“Display map”
“Map zoom in”
“Map zoom out”
“Map zoom maximum”
“Map zoom minimum”
“Display route”
“Map north up”
“Map heading up”
Traffic information commands
“Traffic Information On”
“Traffic Information Off”
Various commands
Help command
“Various commands”
Other available commands
“Display off”
“Display on”
“Front full display off”
“Front full display on”
“AV off”
“AV on”
Summary of Contents for VI DIS
Page 1: ...01 Cover Hyundai Logo fm Seite 1 Dienstag 19 Januar 2010 11 33 11 ...
Page 3: ......
Page 11: ...Table of contents 10 ...
Page 41: ...38 Functional introduction Basic functions ...
Page 75: ...72 XM Satellite Radio mode Status screens and messages ...
Page 121: ...118 DISC mode Video CD playback ...
Page 151: ...148 AUX mode AUX playback ...
Page 203: ...200 PHONE Phonebook ...
Page 269: ...266 Navigation Settings ...
Page 299: ...296 Voice control Command overview ...
Page 315: ...312 Rear camera General information and operation ...
Page 316: ...313 Appendix Technical data 314 ...