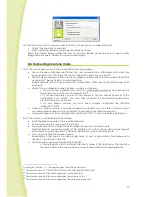22
6.5.2.
Volume
Increase or decrease the volume by moving the cursor (green ball) from left to right.
Make sure that the volume on your computer is also operational.
6.5.3.
Move Spykee
Before moving Spykee, make sure that the robot is on the ground (and not on a table, chair, etc.) so as
to avoid any risk of falling that could damage your robot.
If you direct Spykee out of WiFi range, you will completely contact; it may take a few seconds for it
to stop.
6.5.4.
Using the console
To move Spykee, use the scroll wheel with arrows.
For example, to move it forward, press once on the up arrow; press it again for it to stop moving forward.
scroll wheel
6.5.4.1.
Using the computer keyboard
For more ease-of-use, you can also use the arrows on your computer keyboard.
For example, to move straight ahead, press once on the up arrow. The robot stops as soon as you let go
of the button.
We recommend that you use this method of control as it is easier.
6.5.4.2.
Using a joypad
You can move Spykee using a joypad.
To do this, select your joypad in the "Configuration" section
13
.
Once installed, you can move Spykee by moving the arrows on your joypad.
Spykee is not compatible with all joypads.
6.5.4.3.
Turbo function
Click on the "Turbo" key (it will turn red: this means that the function has been activated).
You can also activate this function from your computer keyboard by holding the "Shift" key down or
from one of the activation buttons on your joypad.
This will make your robot travel at a higher speed.
To move Spykee with the Turbo function, proceed in the same manner as without Turbo function.
To deactivate the Turbo function, click on Turbo again.
13
Chapter 6 Section 6.4.1 “Console configuration / General tab”