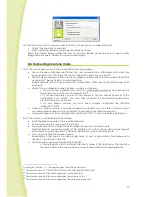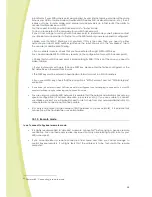28
> Note that your WiFi access point must be in "router" mode (this means that it will allow several
devices to be connected to the Internet at the same time). To do this, please refer to the
information provided by your Internet service provider.
> If you have a Mac filter on your WiFi access point, you need to enter the Mac number of your
robot in the settings of your WiFi access point (or deactivate the Mac filter). To do this, please
refer to the information provided by your Internet service provider.
> Some other situations are explained in the FAQ
17
.
•
Now that your WiFi access point is configured, Spykee will automatically search for it as soon as
it is turned on. It will then connect in local mode with a WiFi access point and make a “beep
beep beep” sound (and will no longer be in local ad hoc mode).
Until you turn Spykee OFF & ON (or manually change its WiFi network
18
), it will stay in local
ad hoc mode.
•
If you want, you can now connect in local mode with a WiFi access point:
> To do this, please turn your Spykee OFF & ON.
> Wait until it makes a “beep beep beep” sound and its 4 lights scroll slowly.
> Then follow the instructions of chapter 7.2. “Connect in local mode with WiFi access point”.
> If Spykee doesn’t make a “beep beep beep” sound and cannot connect to the WiFi access
point, please refer to specific situations (below).
Don’t forget to configure the other tabs after you connect again.
•
If you don’t want to use this access point (switch to local ad hoc mode or change the access
point) please refer to specific situations (below).
7.1.2.
Specific situations
Spykee cannot find the WiFi access point
1) After a few minutes, it will then return automatically to its 2
nd
preferred WiFi network:
> If this is your first use of Spykee, then the 2
nd
preferred WiFi network is the local ad hoc mode:
please wait until you hear the “beep beep” sound indicating that Spykee’s available in local
ad hoc mode. Then connect your computer to your robot WiFi network, initiate your console,
and locally connect to Spykee.
> If this is not your fist use, and your 2
nd
preferred network is another WiFi access point, please
wait until you hear the “beep beep beep” sound indicating that Spykee is connected to a WiFi
access point. Then connect your computer to that WiFi access point, initiate your console, and
connect locally to Spykee.
2) If you want your robot to refresh its search for your WiFi connection, shutdown and restart your robot
(or briefly press the reset button underneath the chassis: the robot will then search for the next preferred
WiFi network).
3) If Spykee still doesn’t find the WiFi access point, please refer to chapter 14“HELP”.
You want to define other WiFi access points
e.g.: You have configured the WiFi access point for your home, but you want to configure a friend's WiFi
access point as well so that you can use Spykee at your friend's house.
> You must then configure this or these WiFi access point(s) as explained above (click on “New”, etc…).
Then you need to define the order of priority for the different WiFi access points:
17
Chapter 14 “Help” or under the FAQ heading at www.spykeeworld.com
18
Chapter 7 Section 7.4 “Changing local connection”