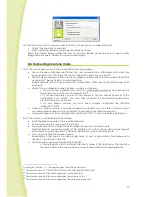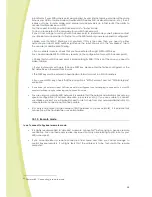32
If in the future you want to use your robot remotely, it is necessary to complete this part.
•
Check "Allow remote connection".
•
When operating remotely, the image feed may be slower:
Select the desired image quality: the flow of the video image will be slower for a good quality
image and conversely, quicker for a lower quality image.
8.3.
Connecting in remote mode
1)
On the robot’s end, you must have successfully the following steps:
•
You must leave your Spykee robot turned on, and connected to a WiFi access point which has
been added to the "WiFi" tab in the robot configuration part of your console
26
.
•
We strongly recommend that you test if your Spykee works correctly in local mode with this WiFi
access point
27
before trying to connect remotely.
Make especially sure to have entered the correct WEP or WPA key (if your WiFi access point
requires it).
•
Check that your Spykee console has been correctly configured:
> You must have registered your robot on www.spykeeworld.com and reported its
name and password on the “My Spykee” tab
28
.
> To connect remotely you will not be allowed to use the default password of the
administrator user “admin”. You must have changed the administrator password or
created a new user account
29
.
> On your Spykee console, you must have correctly configured the “Remote
connection” tab
30
.
•
Once your Spykee console is correctly installed and initiated, you can close it and shut down
your computer because your robot is directly connected to your WiFi access point.
•
Leave your Spykee on its recharging station (switched “ON”) to avoid the battery getting low.
2)
On the remote end, please follow these steps:
•
Install the Spykee console on the remote computer.
•
Connect the remote computer to the Internet.
•
You might need to turn off any firewall to make the remote connection work.
Warning! Remote connection might not be possible from many business networks (as firewalls
and security levels will not allow it). Please try again from a non-business network.
•
You can now initiate the Spykee console.
Depending on the firewall, a window might open to ask for authorization for spykee.exe to
connect to the Internet: click OK.
•
The Connection window will open automatically:
> Check "Remote robot" and enter the robot’s name in the field below. This should be
the same name as the one provided at www.spykeeworld.com during registration.
26
Chapter 7 Section 7.1.1 “Information about your WiFi access point”
27
Chapter 7 Section 7.2 “CONNECT IN LOCAL MODE WITH WIFI ACCESS POINT”
28
Chapter 6 Section 6.4.3 “Robot configuration / My Spykee Tab”
29
Chapter 6 Section 6.4.4 “Robot configuration / User Accounts Tab”
30
Chapter 6 Section 6.4.6 “Robot configuration / Remote connection tab”